Előző cikkünkben átnéztük a TweakNow PowerPack 2009 csomagban (www.tweaknow.com)található tisztító és optimalizáló eszközöket, most viszont a Windows rejtett beállításait kezelők közül vizsgálunk meg párat. Természetesen ne várjunk olyan részletes listát, mint az X-Setup esetében, de a Microsoft PowerToys csomagja mellé mindenképp hasznos kiegészítőket tartalmaz. A program megnyitása után a Windows Secret csoportban találjuk a hangoló eszközöket, amelyek érdekessége, hogy mindegyik külön ablakot nyit, általában több oldallal. Felhívjuk a figyelmet, hogy csak akkor szabad átállítani valamit, ha tudjuk, mi lesz a következménye! Éppen ezért a módosításokat csak haladó felhasználóknak javasoljuk!
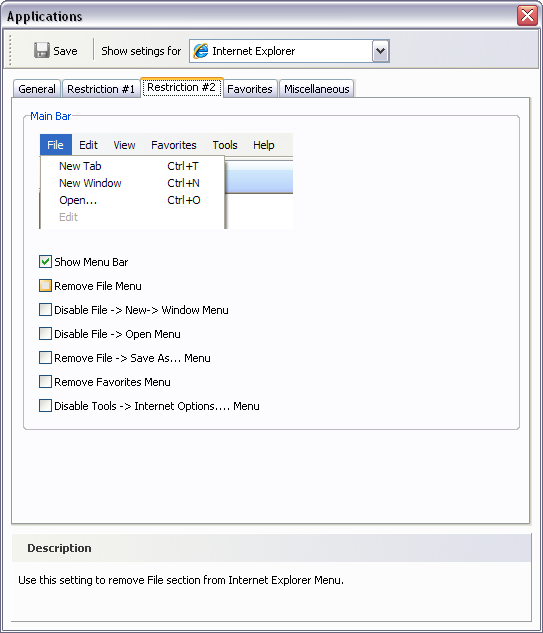
1. Az Applications ablakban némileg csalódást okozhat, hogy csak az Internet Explorer és az Outlook Express beállításai közül választhatunk, de ne feledjük, hogy itt csak a Windows-komponensek beállításairól és hangolásáról van szó.
A General fülön semmit nem ronthatunk el: egyedi címfeliratot és a Google keresőt állíthatjuk be. A Restriction füleken tiltásokat adhatunk meg, mint például az ActiveX-komponensek és a jobb egeres menü blokkolása, a weboldal forrásának megtekintése, esetleg maga a Fájl menü vagy a Kedvencek hozzáférésének tiltását.
A Favorites fülön bár törölni nem tudunk, de a felesleges elemeket kikapcsolhatjuk. A Miscellaneous fülön is találunk pár érdekességet, mint az RSS bekapcsolása, az EXE állományok aláírásának ellenőrzése, vagy az oldal görgetésének módosítása. Ha a letöltési könyvtárral gond lenne, akkor ugyanitt törölhetjük az útvonalat vagy adhatunk meg újat.
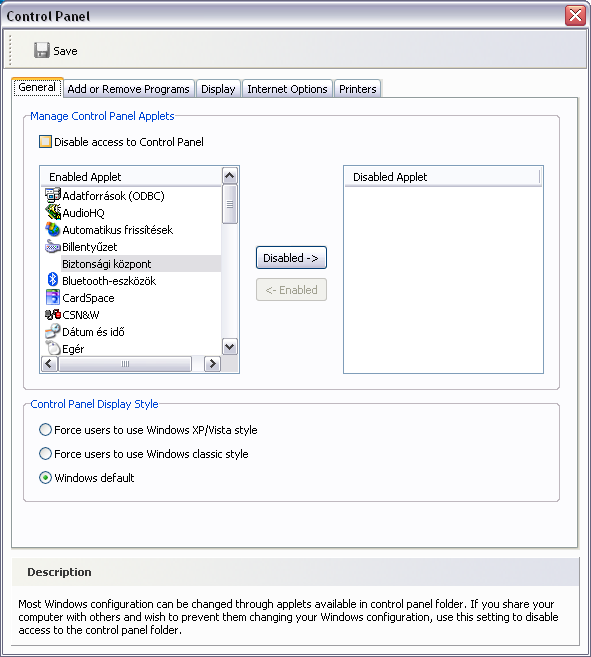
2. A Control Panel oldalon nemcsak az ikonokat rendezhetjük, hanem átszabhatunk néhány beállító ablakot is. A General fülön pár kattintással letilthatjuk azokat az elemeket, melyeket nem szeretnénk látni, vagy engedélyezni a többi felhasználónak. Érdekes lehetőség, hogy a Vezérlőpult megjelenítését is megadhatjuk vagy letilthatjuk a teljes hozzáférést. Az Add or Remove Programs fülön elrejthetjük az eltávolító ablak egyes funkcióit, hogy véletlenül se töröljünk rendszerkomponenst. Ugyanilyen rejtést végezhetünk a Display fülön is, ha például a tapéta vagy a képernyő beállításait akarjuk szigorítani. Az Internet Options tiltásai az Internet Explorer adatlapjaira vonatkoznak, amelyek közül az Advanced fülnek van nagyobb haszna. A Printers fülön nem sok választásunk van: vagy a nyomtató törlését, vagy a telepítését akadályozhatjuk meg.
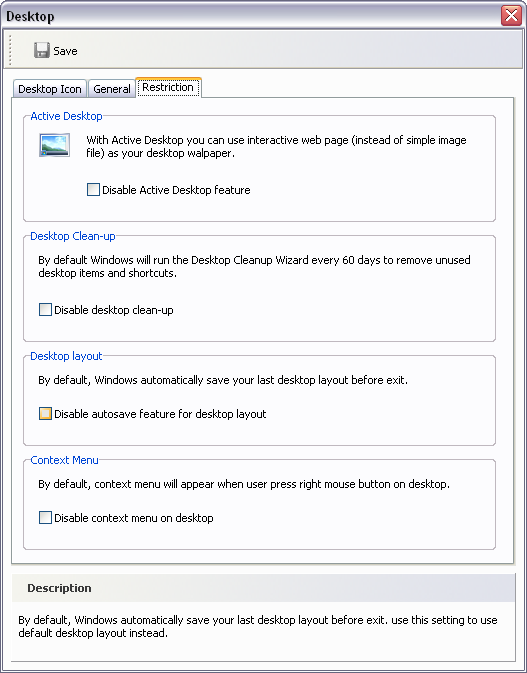
3. A Desktop lap neve magáért beszél: az Asztallal kapcsolatos elemeket szabhatjuk át. Megadhatjuk, mely elemek jelenjenek meg az Asztalon, mi legyen előbb: a Sajátgép vagy a Dokumentumok.
A General fülön le lehet tiltani az Asztal elérését, de nem javasoljuk, különben elég nehéz lesz elindítani innen egy szoftvert. Ugyanitt egy másik érdekesség is található: a Sajátgépre való dupla kattintáskor megadhatjuk, hogy ne a mappa tartalma, hanem automatikusan az Intéző jöjjön elő.
A Restriction fülön újabb pár dolgot tilthatunk le, mint az Active Desktop, amelynek nem javasoljuk a blokkolását, ellenkező esetben visszakerülünk a Windows 95 korszakába. Az Asztal karbantartót egy kattintással kiiktathatjuk, vagy a jobb egérgombos menüt tilthatjuk le. Ha sok vendég jár a gépünk közelében, megadhatjuk, hogy a Windows ne mentse el az Asztalon történt változásokat.
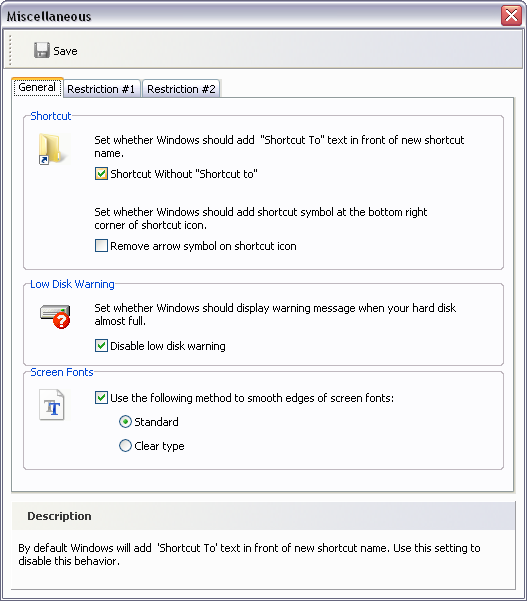
4. A Miscellaneous lap fülein főleg újabb tiltásokkal fogunk találkozni, de a General fülön eltüntethetjük a parancsikonra történő utalásokat (név és a nyíl ikon), vagy használhatunk élsimításos betűket. Ha még mindig kevés hellyel rendelkezünk, globálisan letilthatjuk a merevlemez-figyelmeztetéseket. A Restriction füleken hasznos tiltások várnak, főleg, ha többen dolgoznak egy gépen. Például a parancssor elérését és a kötegelt állományok használatát korlátozhatjuk, de ugyanitt tehetjük elérhetetlenné a rendszerleíró adatbázis szerkesztőjét vagy a Feladatkezelőt. A legutolsó fülön megadhatjuk, mely programokat nem szeretnénk indítani, de a megjegyzésben olvasható az is, hogy ettől a beállítástól az alkalmazás még parancssorból indítható lesz!
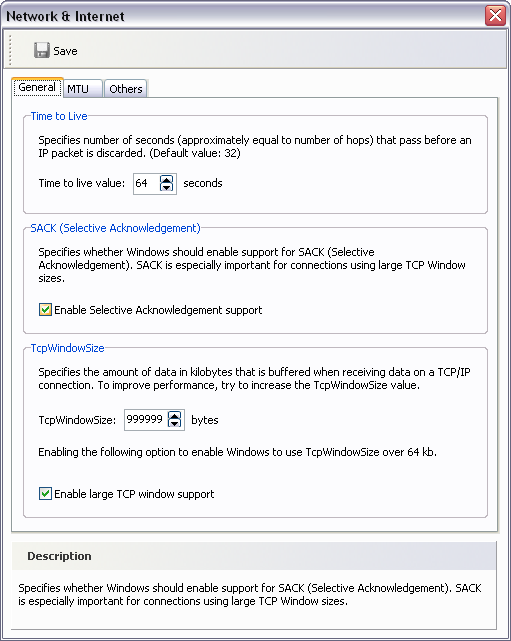
5. A Network & Internet lapon optimalizálhatjuk a hálózati kapcsolatainkat. A General fülön azon értékeket engedélyezhetjük és állíthatjuk be, amelyekkel a forgalom sebességét, a csomagok átvitelét adhatjuk meg (alapértelmezés szerint mindegyik opció be van jelölve). Ezenkívül a Time to Live értéket érdemes megnéznünk, hiszen a felkínált 32 helyett más érték is szerepelhet a mezőben. Az MTU (Maximum Transmission Unit) fülön kártyánként is beállíthatjuk a szükséges értéket, vagy egységesíthetjük a Windows eredeti értékére. Általában az internetre csatlakozó hálózati kártyához 1500-as értéket szoktunk megadni széles sáv esetén. Ennél nagyobbnál már előfordulhat csomagdobás.
Az Others fülön a routerekhez történő csatlakozást módosíthatjuk a PMTU Black Hole csoportban. Az MTU auto discovery legtöbb esetben engedélyezve van, míg a Black hole detectiont csak akkor használjuk, ha nem okoz hálózati fennakadást. A Http Connections csoportban az egyidejű kapcsolatok számát állíthatjuk be, maximálisan 10 csatlakozást.
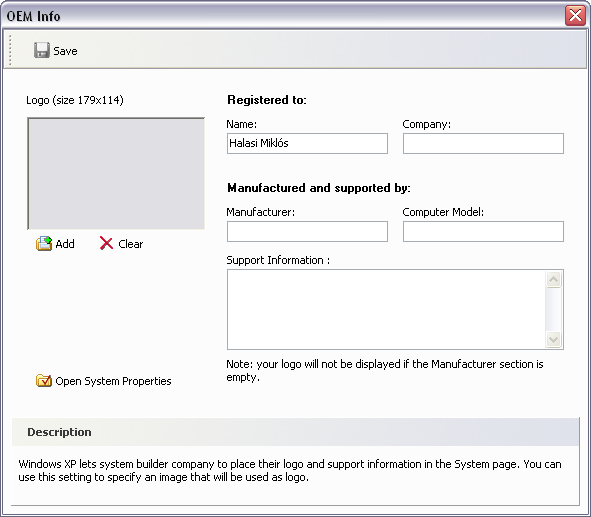
6. Az OEM Info oldalon nem sok érdekességet találhatunk. Beállíthatunk egyedi képet, ami megjelenhet a Windows adatlapján. A felbontásra ügyeljünk, mert nincs automatikus átméretezés. Ha szeretnénk, hogy a számítógépünk adatai kéznél legyenek, itt az idő rögzíteni a paramétereket a Support Information mezőbe, ami főleg azért hasznos, mert bármikor megtudhatjuk, mi rejtőzik a burkolat alatt és nem kell leírások között lapozgatni. Az Open System Propertieszel ellenőrizhetjük, hogy mit írtunk be, hogyan jelenik meg a logó és a többi információ. Sajnos a Windows-termékkulcs átírására nincs lehetőségünk a programban.
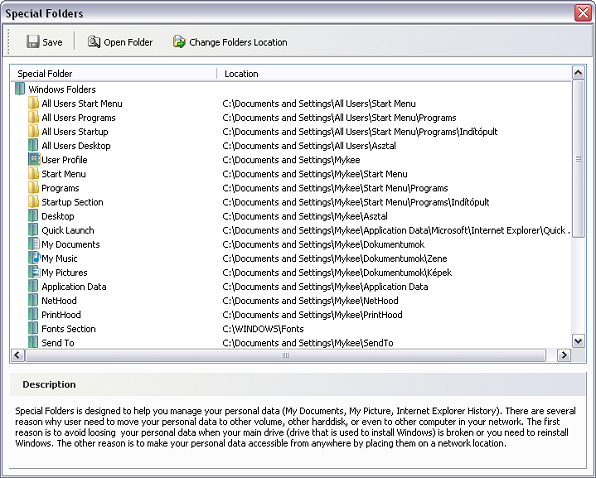
7. A Special Folders ablak inkább tájékoztató jellegű, mint hasznos, ugyanis egy lapon megtudhatjuk, melyik rendszermappa hol található. A különböző színű ikonok nem véletlenül vannak más színnel ellátva: csak a sárga ikonnal kezdődő mutatott útvonalakat tudjuk módosítani, a kékeket nem. Az Open Folder gombbal megnyithatjuk a célhelyet, hogy alaposabban körülnézzünk benne. A Change Folder Location gombra kattintva előugrik egy ablak, amelyben egyedi útvonalakat tallózhatunk, például az internetes kedvenceknek, a dokumentumoknak, a képeknek vagy az ideiglenes állományoknak. Ha több partíciót használunk, akkor érdemes lehet ezeket a könyvtárakat átirányítani, hogy egy rendszerösszeomlás után is meglegyen minden fontos fájl.
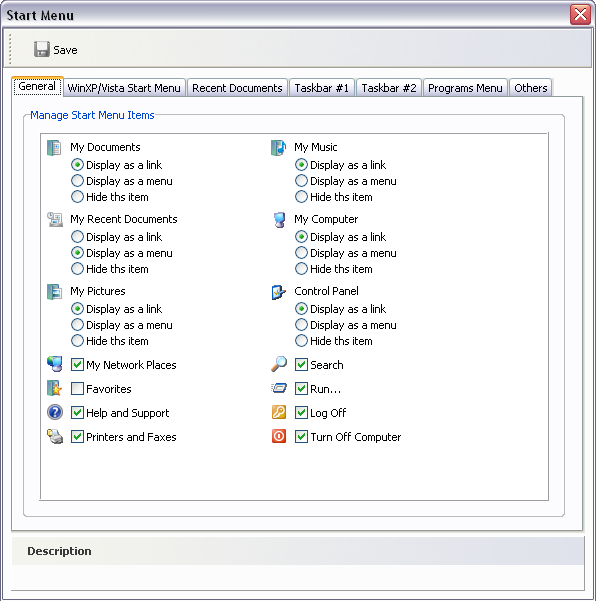
8. A Start menu csoportban számtalan lehetőségünk van annak átszabására, bár ezek nagy részét a Windows hagyományos beállításai között is megtaláljuk. A General fülön ki- és bekapcsolhatjuk a szokásos menüelemeket vagy megadhatjuk azok megjelenítési módját. Célszerű a Turn off computert bejelölve hagyni, különben nem kis fejtörés lehet a gép leállítása. A WinXP/Vista Start menu fül csak egy opciót tartalmaz, mellyel a baloldali listát – ahol a legtöbbször használt programokat láthatjuk – lehet elrejteni. Ha nem többen használják a gépet, felesleges elrejteni. A Recent Documents fülön letilthatjuk a legutóbb használt dokumentumok feljegyzése funkciót, vagy beállíthatjuk kilépéskori törlésre, amelyeknek szintén akkor van értelme, ha többen használják a gépet, és nem szeretnénk, ha kiderülne, ki milyen fájlokat használt. A Taskbar füleken kikapcsolhatjuk a csoportosítást, vagy megadhatjuk azt az értéket, amely alatt még nem rendezkedik a Tálca, valamint kikapcsolhatjuk a ritkán használt ikonok elrejtését. Egy érdekes funkció a Tálca átlátszóságának megadása, alapértelmezés szerint Normal értékre van beállítva. A Programs menu fülön a Start menü Programok ágának elemeit kapcsolhatjuk ki és be, de sajnos törlésre nincs lehetőségünk. Az igazi érdekességek az Others fülön rejtőznek, mint a menü megjelenési sebességének szabályozása, a jobb egérgombos lehetőségek letiltása, vagy a gyorstippek elrejtése.
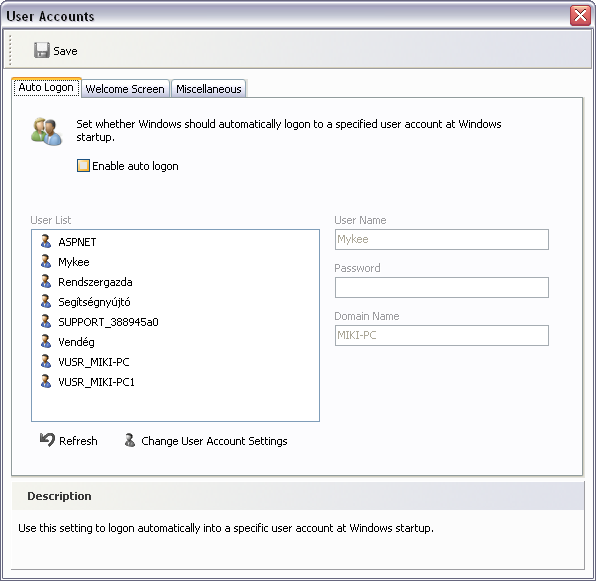
9. A User Accounts ablakban a bejelentkezéssel kapcsolatos paramétereket adhatjuk meg. Az Auto Logon fülön beállíthatjuk azt a fiókot, amellyel automatikusan be szeretnénk lépni a rendszerbe. Amennyiben csak egy alapértelmezett fiókunk van (a többi, gyárilag megadott mellett), akkor erre a funkcióra nincs szükségünk. A Welcome Screen fülön három paramétert találunk, amelyek főleg akkor hasznosak, ha a gépet több felhasználó kezeli és még a régebbi, klasszikus bejelentkezés van használatban, amikor a felhasználónevet kézzel kell megadnunk. Beállíthatjuk, hogy kijelentkezés után megjegyezze-e az utoljára belépett felhasználó nevét, megjelenjenek-e az indítási és leállítási üzenetek, vagy le is tilthatjuk a gép leállítását a bejelentkező képernyőn (nem ajánljuk, mert a felhasználó akkor a gép bekapcsoló gombját választhatja!). A Miscellaneous fülön egyedi bejelentkező szöveget készíthetünk a belépők számára, amelybe hasznos tanácsokat írhatunk.
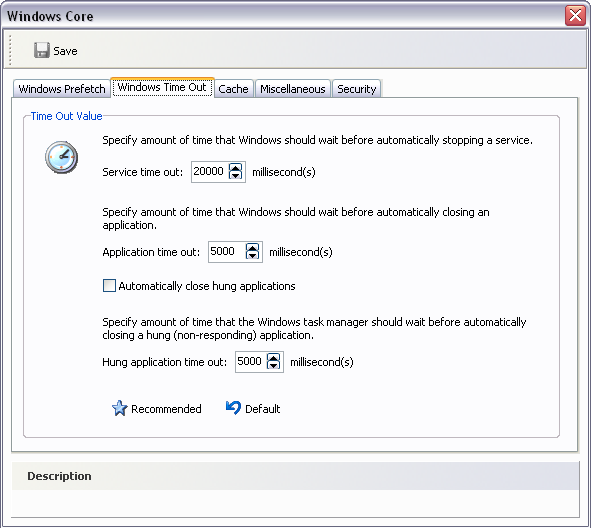
10. A Windows Core csoportban a rendszer optimalizálásához találhatunk még pár kiegészítőt. A Windows Prefetch fülön azokat az állományokat szabályozhatjuk, amelyek a rendszer betöltésében segítenek. Ezeket figyeli a Windows, és amelyik alkalmazást többször használjuk, azokat már indításkor előbb betölti a memóriába, mint a többit. A priorizáláskor indexfájlok jönnek létre, amelyeket itt letilthatunk (nem optimalizáljuk a betöltést), vagy szűkíthetjük a kört, esetleg kitörölhetjük a jelenlegi állományokat. A Windows Time Out fülön csak óvatosan módosítsunk bármit is, ugyanis az itt megadott értékek alapján vár a Windows egy program vagy szolgáltatás bezárására. Egyes esetekben az alacsony érték oda vezethet, hogy mielőtt elindulna a program, bezárja azt a rendszer. A Recommended gomb megnyomására egy optimális értéket állít be a szoftver, amit nyugodtan elfogadhatunk. A Cache fülön mindössze egy opció látható, de ezzel is óvatosan bánjunk! Ha egy gigabájt vagy több memóriával rendelkezünk, a virtuális memóriából a hagyományos memóriába (RAM) tehetjük a rendszer nagy részét, de ezt csak akkor használjuk, ha a Windows stabilitása első tesztjeink után is megmarad! A Miscellaneous fülön egy összeomlás esetén történő újraindítást adhatunk meg, vagy letilthatjuk az NTFS-fájlrendszer utolsó hozzáférési dátumának írását (a mai gépek esetén nem észrevehető a gyorsulás, ha bejelöljük), valamint az éppen nem használt DLL állományok memóriából történő kivételét. Ez utóbbi opcióval csínján bánjunk, mert esetenként lassíthatja a rendszert az állandó visszatöltés, ha netán mégis szüksége lenne a fájlra. Végül a Security fülön töröltethetjük kilépéskor a virtuális memóriát, vagyis a lapozófájlt. Ez időben eltart egy darabig, ezért csak paranoiás felhasználóknak ajánlott!
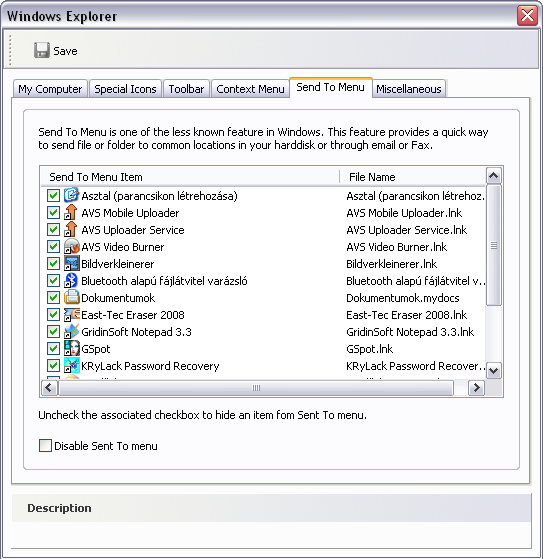
11. A Windows Explorer csoportban az Intéző egyes beállításait módosíthatjuk, de azért itt sem árt az elővigyázatosság! A My Computer fülön elrejthetünk pár meghajtót, vagy felcserélhetjük az azonosító és a meghajtó nevének sorrendjét. A Special Icons fülön a Sajátgép ablakban lévő ikonokat kapcsolhatjuk ki és be. A Toolbar fülön az intéző ikonjait kicsinyíthetjük le, vagy egyedi hátteret adhatunk meg. Igazából ennek csak Windows XP-n van értelme, hiszen a Vista és Windows 7 esetében az Intéző már másképp néz ki. A Context menu fül olyan hasznos dolgokat tartalmaz, amelyekkel kiegészíthetjük a jobb egeres menüt egy parancssorral, vagy könnyebb másolás/áthelyezés lehetőségekkel, netán a Jegyzettömbbel, képek esetén konvertálással. A Send To Menu fülön szelektálhatunk a Küldés menü elemeiből, vagy letilthatjuk magát a menüt. Célszerű kigyomlálni a felesleget, hogy könnyebben megtaláljuk a szükséges műveleteket. A Miscellaneous fülön egy kattintással letilthatjuk a Mappa beállításai menüt, ha nem szeretnénk, hogy bárki módosítsa azt.
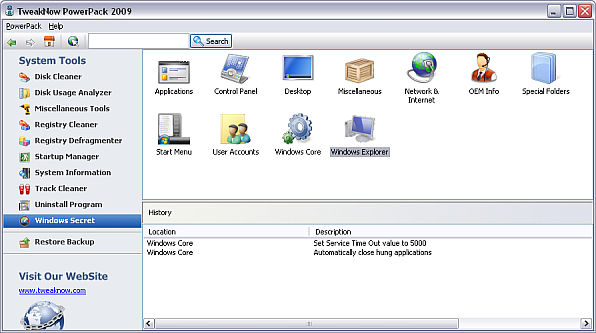
12. Ha mindennel végeztünk, a főablak alsó felében láthatjuk, hogy miket módosítottunk. Természetesen biztonsági másolatok készültek a módosítások előtt, ezeket a Restore Backup csoportban találjuk meg, ha bármi módosítás balul sülne el. Ettől függetlenül mindenképpen érdemes alaposan, körültekintően változtatni, hiszen a rendszer teljesítményét is befolyásolják az előbbiekben felsorolt lehetőségek!
