A touchpad, vagy magyarul tapipad kritikusan fontos beviteli eszköz a notebooknál, hiszen ez tölti be az egér szerepét. Ha ez elromlik, komoly a gond, mert az egérkurzort sehogyan sem tudjuk irányítani. Vagy mégis?
Próbáltad már…?
Ha felcsapva a notebook kijelzőjét azt vesszük észre, hogy a tapipad nem reagál, sem a kurzort nem mozgatja, sem pedig a gombokra nem reagál, próbálkozzunk meg az ősi trükkel: kapcsoljuk ki, majd be a gépet. Ha ezután sem működik, még gyanakodhatunk szoftveres gondra is. Ennek igazolására használjunk egy Live Linuxot. Ez alatt sem működik? Akkor hardveres gondunk lesz. Nagyon elvadult ötlet, de előfordult már olyan, hogy a BIOS-ban egyszerűen a tapipad beállítása Enabledről Disabledre váltott – hogy miért, azt nem tudni (vélhetően BIOS hiba folytán). A lényeg, hogy egy ellenőrzés nem fog megártani.
Ha más rendszer alatt működik a tapipad, nincs mese, a Windowsban lesz a gond.
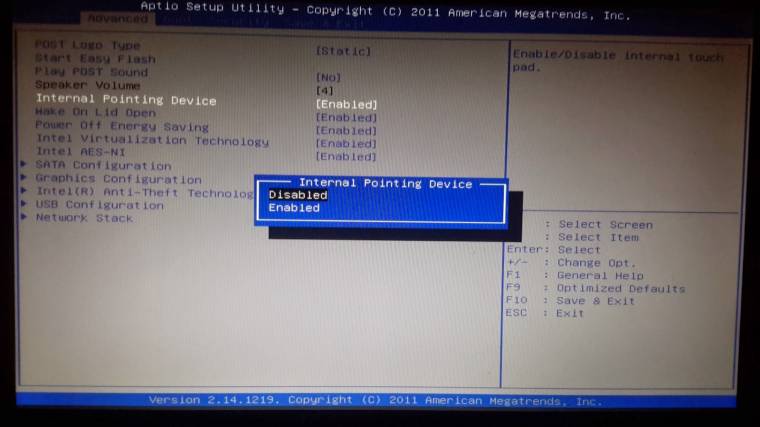
Billentyűzetes gyorssegítség
Aki otthonosan mozog a Windows gyorsbillentyűiben, akár egér nélkül is képes elnavigálni a rendszerben, de az egyszer biztos, hogy ez mindenkinek nehéz feladat, a navigálási sebesség pedig a töredékére csökken. Ha kényszerhelyzetben vagyunk és azonnal kell használni a gépet, hozzuk elő a vezérlőpultot a Start menüből, keressük meg a Kezeléstechnikai központot, majd itt válasszuk Az egér használatának megkönnyítése opciót (lépkedjünk a lehetőségek között [TAB] billentyűvel). Amire szükségünk van, az az Egérvezérlés a billentyűzettel, amit aktiváljunk és nyomjunk az Alkalmaz gombra. Az eredmény nem lesz a kedvencünk, de mindenképpen jobb, mint a halott tapipad.
Ennek segítségével már könnyebben navigálunk el az Eszközkezelőbe, ahol a mutatóeszközt jelöljük ki és válasszuk a teljes eltávolítást driverrel, mindennel együtt. Ha ez megvan, indítsuk újra a gépet, és már lehet, hogy ilyenkor is működni fog tapipadunk. Ahhoz azonban, hogy minden extra funkciót kihasználjunk, szükségünk lesz a megfelelő driverre. Ezt a notebook gyártójának támogatási oldaláról töltsük le és telepítsük. Néhány esetben mikor újraindítjuk a gépet, a Windows Update egyből felajánlja a friss touchpad driver telepítését, amit el is fogadhatunk.
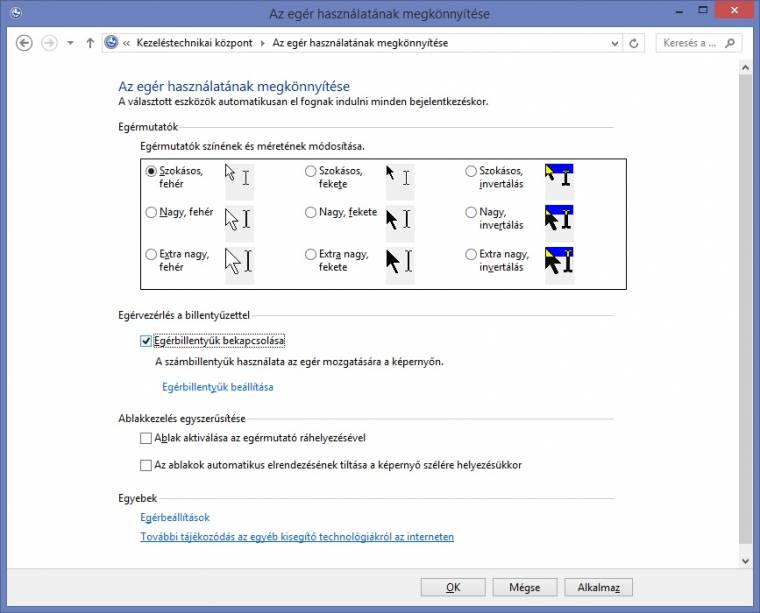
Hardvercsere
Ha tényleg elromlott a hardver, nincs mese, cserélnünk kell. Szerencsére ez a legtöbb notebook esetében nem is olyan nehéz feladat, de ha még van garanciánk a gépre, semmiképp se végezzük el otthon, saját magunk, máskülönben a garanciának búcsút inthetünk. Ha már „szabadon szerelhető” a gépünk, rendeljünk az interneten egy pontosan ugyanolyan modellhez készült tapipadot. Jó eséllyel apróhirdetési oldalon is rábukkanhatunk alkalmi vételre. Óvatosan bontsuk le az áramtalanított gép borítását addig a pontig, amikor hozzáférünk a tapipadhoz. Ennek a szalagkábelét a felnyitott érintkezősorból húzzuk ki, majd szereljük ki a teljes touchpadot. Szereljük a helyére az újonnan beszerzett alkatrészt, csatlakoztassuk és rögzítsük a szalagkábelt, és szereljük össze a gépet. Bekapcsolás után már működnie kell a kicserélt tapipadnak.

A legolcsóbb megoldás
A végére hagytuk a leggyorsabb és legolcsóbb megoldást, ám itt a mobilitás erősen csorbul. Ez nem más, mint egy normál egér csatlakoztatása a géphez USB-n keresztül. Ezzel a tippel más teendőnk nincsen, ismét van mutatóeszközünk, a tapipadot pedig egyszerűen felejtsük el. Ha igazán stílusosak szeretnénk lenni, válasszunk különálló, USB-s touchpadot.


