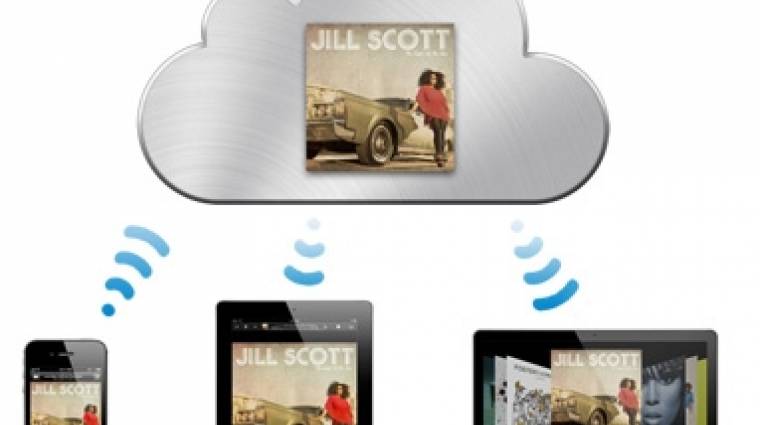Az iCloud az Apple (relatíve) új felhő alapú adattárolási módszere, segítségével szinkronizálhatjuk Mac OS X Lion és iOS 5 operációs rendszerű eszközeinket. A kevésbé kedvelt MobileMe-t leváltó iCloud akár ingyenesen is használható, email cím mellé 5 GB tárhelyet kapunk adataink, dokumentumaink és fényképeink mentésére. Természetesen Mac-ünk és mobil eszközeink között is megoszthatjuk személyes dolgainkat, mint például a névjegyzék, naptár vagy a könyvjelzők. A ’Back to My Mac’ funkcióval távolról is hozzáférhetünk ezekhez, míg a Find My Mac és Find My iPhone (iPad) lehetőséget nyújt a készülék bemérése, üzenet kiírására és a bizalmas információk törlésére, ha elhagyjuk valamelyik kütyüt.
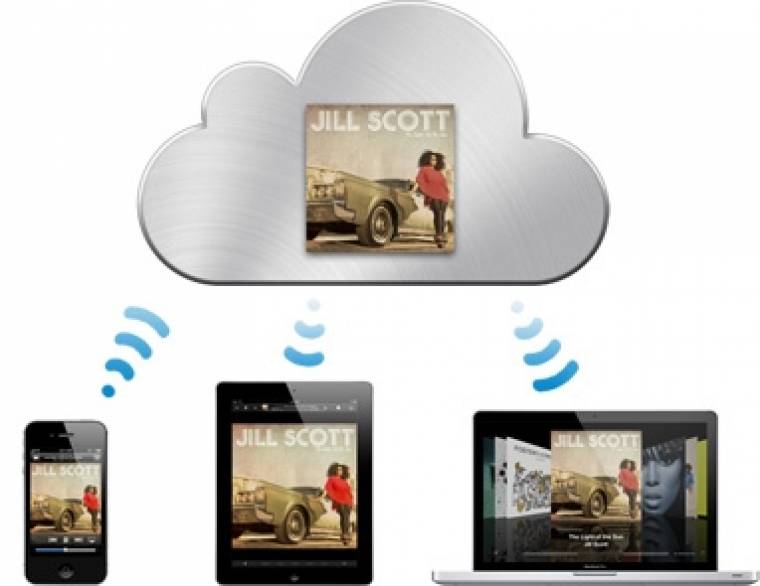
1. Kezdetek
Az aktiváláshoz Mac-ünkön menjünk a Rendszerbeállításokban az iCloud-hoz. Jelentkezzünk be Apple ID-nkkal, amit az iTunes-nál vagy az App Store-nál használunk. Természetesen amennyiben nem rendelkezünk azonosítóval, akkor regisztrálhatunk egyet.
2. Válasszuk ki a szinkronizálni valókat
Az iCloud megkérdez majd minket, hogy szeretnénk-e szinkronizálni névjegyzékünket, naptárunkat és a Safari könyvjelzőket a Mac és az iOS eszköz között, valamint a Find My Mac-et is itt aktiválhatjuk első ízben. Természetesen előbbi kihagyható, ha féltjük adatainkat, ám akkor a szolgáltatás legjobb részét vonnánk meg magunktól.
3. Find My Mac engedélyezése
Ha használni akarjuk a funkciót, biztosítanunk kell afelől az Apple-t, hogy tisztában vagyunk tartózkodási helyünk közzétételéről, persze az engedélyezésen kívül később még finomíthatunk a Find My Mac-en.
4. Beállítások megváltoztatása
Alapból a névjegyzéket, naptárat, könyvjelzőket és a dokumentumokat aktiválja az iCloud, de kedvünkre válogathatunk még fotók, emailek és jegyzetek között is. Az alul levő állapotjelző a szabad helyet mutatja számunkra.
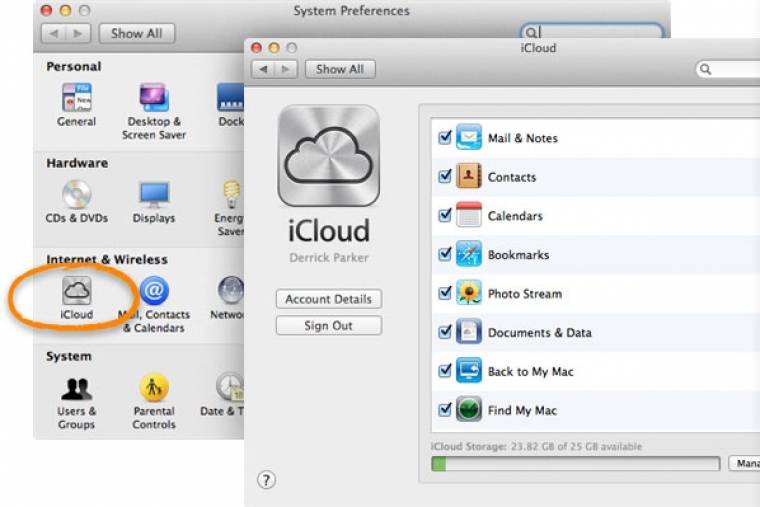
5. Mobil hozzáférés
Természetesen iPhone-on, iPad-en is be kell jelentkeznünk, amit a Beállítások/iCloud menüpont alatt tehetünk meg, az első pontban ismertetettek szerint. Többféle kategóriával találjuk szembe magunkat itt is, döntsük el mit akarunk és mit nem akarunk szinkronizálni a többi eszközzel. Például elképzelhető, hogy nem minden iPad-es fotót szeretnénk az iPhone-on látni és így tovább. A gyerekesek viszont fontolják meg a naptár megosztását, nehogy véletlenül a lurkó töröljön egy fontos megbeszélést.
6. Tárolás és biztonsági mentés
Még ugyanitt, legalul találjuk ezt a funkciót, itt vásárolhatunk további tárhelyet, nézhetjük meg az elérhető kapacitást, valamint manuálisan bármikor menthetünk. Ha ezt elmulasztjuk sincs nagy probléma, hiszen az első alkalom után automatikusan is megteszi ezt a rendszer, ha be van dugva az iOS készülék és csatlakozik a WiFi hálózathoz. Az 5 GB férőhely valószínűleg elengedő lesz, hiszen magát az appokat és zenéket másolásvédelmi okokból nem tölthetjük fel a felhőbe.
7. Tárhely kezelése
Részletesen láthatjuk az iClouddal szinkronizált eszközeinket az iCloud/Tárolás és biztonsági mentés/Tárhely kezelése menüpont alatt. Az adott készüléket kiválasztva alkalmazásonként módosíthatunk a lementett adatokon, ezzel pedig nyerhetünk némi szabad helyet. Itt is lehetőségünk nyílik vásárolni, évi díjakról beszélhetünk, melyet 16 (+10 GB), 32 (+20 GB) és 80 (+50 GB) euróban szabott meg az Apple.

8. Webes bejelentkezés
Ha épp nem a Mac-ünk előtt ülünk és az iPhone/iPad is távol van, böngészőből is elérhetjük leveleinket, kontaktjainkat, naptárunkat, iWork dokumentumainkat és természetesen a Find My iPhone működik. Ráadásul a változások átmentődnek a kütyükre. Nem meglepő módon a www.icloud.com oldalon jelentkezhetünk be.
9. Fotóadatfolyam használata
iOS-en ezt is a Beállítások/iCloud részen érjük el, fotóinkat pedig közvetlenül Mac-en vagy a többi eszközön nézegethetjük, módosíthatjuk: nagyobb képernyőn kényelmesebb, mint iPhone-on. Az 5.1-es verzió óta pedig nem csak a teljes adatfolyamot tudjuk törölni, hanem egyenként is eltávolíthatjuk a nem oda illő képeket. Azt mindenképp tartsuk észben, hogy 30 napnál régebbi fotók törlődnek a tárhelyről, valamint az 1000 darabos kapacitás elérését követően is hasonló műveletekre számítsunk.
10. Fotóadatfolyam Mac-en
iPhoto-ban is beállíthatjuk a képek szinkronizálását, ha iOS készülékünkön látni szeretnénk fényképezőnkkel készített képeket. Ezt még jobb lehetőségnek találjuk, mint az eddig felsoroltakat, de ebben az esetben már biztosan kell költenünk kicsit a tárhelyre. Addig is a Rendszerbeállítások/Fotóadatfolyam (Photo Stream) menüpontban tudjuk ezt aktiválni.
11. iTunes Store vásárlások automatikus letöltése Mac-re
Az iCloudnak köszönhetően minden vásárlásunkat letöltetjük az összes eszközre, így nem kell ugyanazokat a lépéseket többször végrehajtani. Az iTunes Áruház beállításainál élesíthetjük a funkciót, ha veszünk iPhone-on egy dalt vagy appot, az megjelenik a Mac-en is.
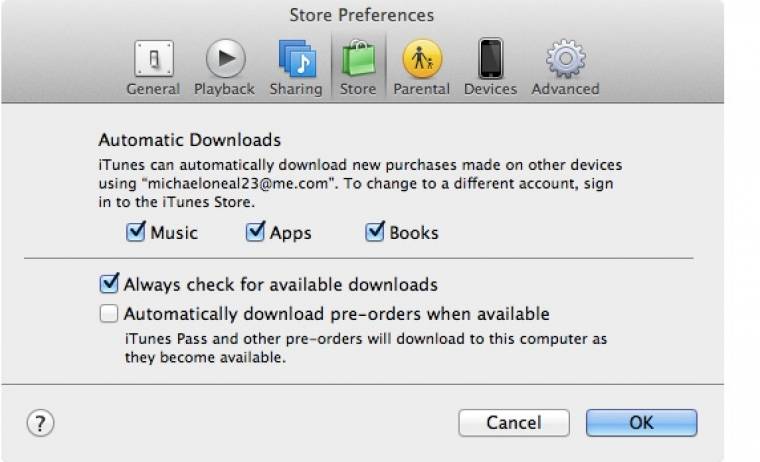
12. iTunes Áruház vásárlások automatikus letöltése iOSre –re
Ugyanezt fordítva is megtehetjük, ha gépen veszünk valamit, megjelenik a mobil eszközön is. Ezt a Beállítások/Áruház menüben találjuk, nincs más dolgunk, mint elhúzni a csúszkát az Automatikus letöltések alatti megfelelő tartalomnál. Azt is beállíthatjuk, hogy csak WiFi kapcsolat esetén vagy mobil internet használatakor is végrehajtódjon-e a művelet. Jól gondoljuk meg az utóbbit, hiszen egy Garage Band az egész havi adatforgalmunkat felemésztheti.
13. Find My Mac beállítása
Az Apple – nagyon helyesen - úgy gondolta, nem csak iPhone-unkat lophatják el, hanem gépünket is, így elérhetővé tette a Find My Mac-et. A Rendszerbeállítások/Biztonság és adatvédelem/Adatvédelem fülön pipáljuk be a Helyszín-szolgáltatások Bekapcsolása jelölőnégyzetet. Ezután menjünk az Energiatakarékosság panelre és válasszuk ki a Felébresztés Wi-Fi hálózati hozzáféréskor lehetőséget.
14. Mac vagy iOS eszköz megkeresése
Az elvesztett készüléket nagyon könnyen megtalálhatjuk. Navigáljunk a www.icloud.com oldalra és kattintsunk a Find My iPhone logóra. Látni fogjuk a kütyük listáját, kattintsunk arra amelyik helyzete érdekel minket. Ekkor lejátszhatunk egy hangot, vagy kiírhatunk egy üzenetet vagy akár le is zárhatjuk, törölhetjük az adatokat távolról.
15. Az iWork és az iCloud
A Keynote, Pages és Number dokumentumokat automatikusan szinkronizálhatjuk az iOS eszközökkel, de a Mac-re másolás már megkövetel néhány további lépést. Például letölthetjük a dokumentumokat a www.icloud.com oldalról, majd szerkeszthetjük az iWork vagy a Microsoft Office használatával, majd mentés után tölthetjük fel újra a felhőbe őket.
Ha eddig nem ismertétek az iCloud lehetőségeit, remélhetőleg a cikk olvasása után újult erővel, friss tudással elkezdhetitek használni napjaink egyik legpraktikusabb szolgáltatását.