Jelen esetben egy Canon CanoScan 9900F lapolvasóról van szó, ami valóban nem egy mai darab, de XP és Mac OS alatt hibátlanul teszi a dolgát, viszont semmilyen körülmények között sem hajlandó munkába állni, ha 64 bites környezetet lát.
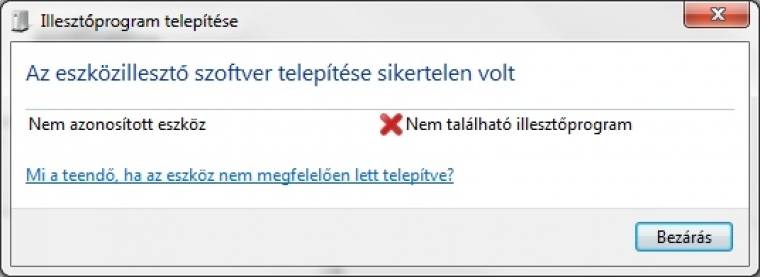
A hardver gyártója bizonyára örülne, ha új eszközt vásárolnánk, de napjaink pénzügyi/gazdasági helyzete más utakra terel bennünket. Kénytelenek vagyunk olcsóbb megoldást találni.
Miután túlestünk a kötelező és egyben sikertelen Windows Update ellenőrzésen, pár óra fórumozáson és alternatív programok kipróbálásán, a legkézenfekvőbb megoldás, a virtualizálás felé fordultunk. Építettünk egy emulált gépet és a rátelepített Windows XP-vel próbáltuk a szkennert megmozdítani.
A virtualizáló programok részletes bemutatójától ezúttal eltekintünk, ahogy a virtuális gépek építésének és az operációs rendszer telepítésének mikéntjét sem fogjuk most taglalni. Az egyszerűség kedvéért tételezzük fel, hogy az emulált masinák készen várják szkennerünket.
Igen, emulált masinák – a korrekt összehasonlítás kedvéért a feladatot mindhárom, jelentős piaci részesedéssel bíró virtualizáló szoftvernek feladtuk.
XP Mode
A tesztpad első áldozata a Microsoft Windows Virtual PC-je volt.
Amennyiben Windows 7 Professional, Enterprise vagy Ultimate kiadással rendelkezünk, jogosultak vagyunk letölteni és használni egy előretelepített Windows XP-vel ellátott virtuális gépet – ahogyan azt tavaly júliusban már részleteztük egy bővebb írásban. (Persze Windows 7 Home Premium alatt is működik a módszer, ám akkor „hozott anyagból” kell XP-nk telepítéséről gondoskodnunk.)
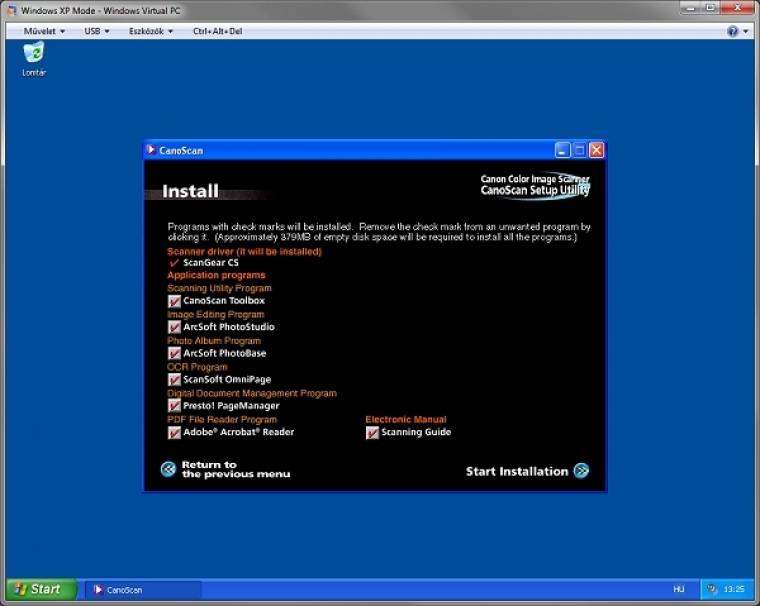
Tehát a Microsoft jóvoltából van egy működő Windows XP SP3 Professional rendszerünk, amivel most megpróbáljuk beüzemelni a 64 bites környezetben működésképtelen szkennerünket.
A telepítési eljárás virtuális környezetben is ugyanúgy zajlik, mint a valóságban: behelyezzük a telepítőlemezt, arról automatikusan elindul a programcsomag és az összetevőket szépen kiválogatva elvégezzük az install procedúrát. A végén a program újraindítja az emulált gépet.
Most jöhet a szkenner bekapcsolása/csatlakoztatása.
Igen ám, de a megszokott Windows hangeffektus ezúttal elmarad. Talán mégsem oly mindenható ez a virtuális dolog, ahogy azt reklámozzák? Nem kell megijedni! Pusztán arról van szó, hogy a fizikai gépre kötött eszköz nem válik automatikusan láthatóvá a virtuális gép számára is. Sőt! Egy eszközt csak úgy lehet átadni az emulált operációs rendszernek, ha azt a fizikai gépről leválasztjuk.
De nem ám kábelkitépéssel! Virtuális gépnek egy fizikai eszközt virtuálisan kell átadni: a Virtual PC programablak USB menüjében kell kiválasztani az eszközt – esetünkben a szkennert –, a többit elvégzi az emulátor.
Máris jön a jellegzetes hang és a Windows XP órája mellett megjelenik az értesítő üzenet, hogy a gép talált egy szkennert, egy kis idő múlva pedig arról tájékoztat bennünket, hogy elvégezte a telepítést, az eszköz használatra kész.
Próbáljuk ki! Helyezzünk be a lapolvasóba egy képet és az emulált gépben indítsuk el a szkenner programját (CanoScan Toolbox). Pár perc lámpamelegítés és már olvassa is befelé a képet.
Mivel az XP Mode-hoz ajándékba kapott virtuális XP-nk alapesetben a fizikai gépünk összes partícióját automatikusan felcsatolja (ez mondjuk komoly biztonsági kockázat) és hálózati meghajtóként láthatóvá teszi a virtuális XP számára, a beszkennelt képünk lementése sem jelenthet kihívást.
A rendszer tökéletes! Azaz csak majdnem. A lapolvasó ugyanis olyan USB-eszköznek számít, amit a Virtual PC minden egyes elindításakor nekünk kell kézzel felcsatolnunk (USB menü, szkennercsatolás). Ebből kifolyólag az XP Mode egyik leghasznosabb újítását, az automatikus közzétételt sem tudjuk használni.
Az automatikus közzététel egy olyan nagyszerű szolgáltatás, amelynek köszönhetően a virtuális XP alá telepített programok indítóikonjai megjelennek a Windows 7 Start menüjében (Windows Virtual PC -> Windows XP Mode –> Alkalmazások). Ha innen indítjuk el a programot, akkor nem lesz látható a Virtual PC emulátor ablaka és az egész olyan illúziót kelt, mintha a virtuális program direkt a fizikai gépen futna.
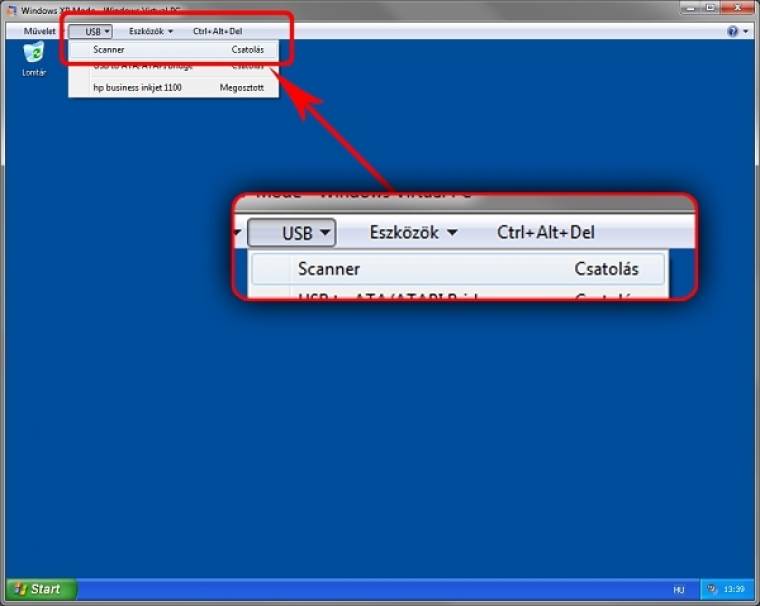
Csakhogy mivel ezzel a módszerrel nincs Virtual PC ablak, nincs menüsor, tehát nincs lehetőségünk a szkenner felcsatolására. Ennélfogva marad a hagyományos módszer: a Virtual PC indítása, a menüben a szkenner felcsatolása, ezután a képeket sikeresen beszkennelhetjük.
Célszerű használat közben a Virtual PC ablakát teljes képernyős megjelenítésre állítani, majd a képbeolvasó kezelőprogramját elindítva bezárni az emulátort. Így a következő alkalommal, ha megnyitjuk az XP-t, az automatikusan teljes képernyősre ugrik és a szükséges program már előttünk is lesz.
Következő ingyenes megoldásunk a Sun házából érkezett.
VirtualBox
A többször is tulajdonost váltott, ám még mindig ingyenes VirtualBox már évekkel ezelőtt is a leggyorsabb PC-emulátornak számított és ez ma sincs másképp. Természetesen támogat minden processzorba épített hardveres virtualizációs eljárást, ám ezek nélkül is nagyon szép eredményekre képes. A program jellegzetessége a régi Virtual PC-hez hasonló, elkülönített ablakok használata, azaz az épp futó emulált gépek önálló ablakokban jelennek meg. Így több virtuális gép együttes használatával gyorsan elveszíthetjük a fonalat az ablakrengetegben.
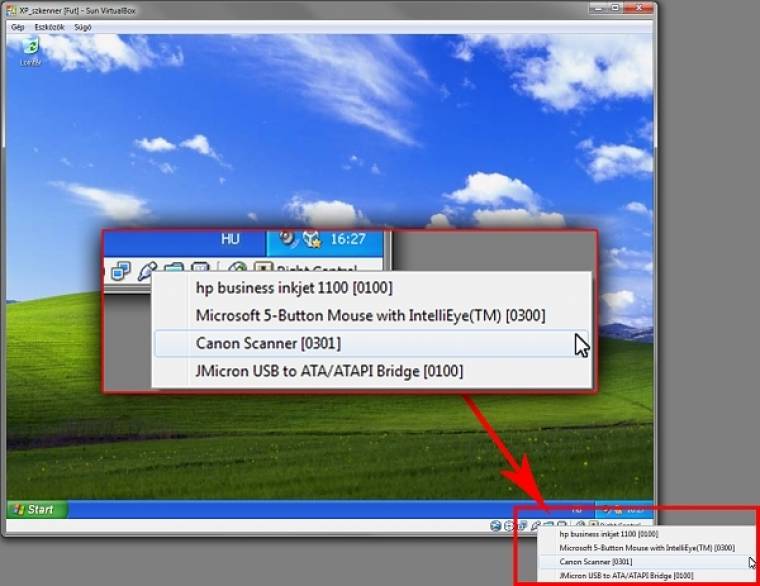
Viszont nekünk ez alkalommal csak egy ablakra lesz szükségünk, egy Windows XP-re, valamint a rá telepített Guest Additions drivercsomagra.
A lapolvasó beüzemelése ugyanúgy zajlik, mint XP Mode alatt, azaz telepítsük az eszközhöz kapott kezelőprogramot a gyári CD-ről, majd a virtuális gép újraindulása után kapcsoljuk be a szkennert.
Ezúttal sem fog semmi történni, elmarad az előbb említett hang, azonban mielőtt lázas hibaelhárításba kezdenénk, vessük tekintetünket a futó virtuális XP ablak jobb alsó sarkára. Sok kis ikonocska között szemeljük ki a pendrive-ra hasonlítót és kattintsunk rá egérrel. A listában megtaláljuk a szkennerünket, kiválasztásával elvégezzük a virtuális felcsatolást, ami első alkalommal egy megszokott Windows 7-es eszközkezelő telepítési ablakot fog nekünk bemutatni. Ekkor a VirtualBox egy USB-átjátszó drivert telepít a rendszerünkre – ezen keresztül fog zajlani a kommunikáció a fizikai és az emulált gép között.
Tapasztalatunk szerint ezen ponton gyakran egy sikertelen eszköztelepítésről tájékoztat bennünket a Windows – ami persze nem igaz. Mi sem bizonyítja ezt jobban, mint hogy egy teljes számítógép-újraindítást követően azonnal és hibátlanul működni fog a szkennerünk a virtuális környezetben.
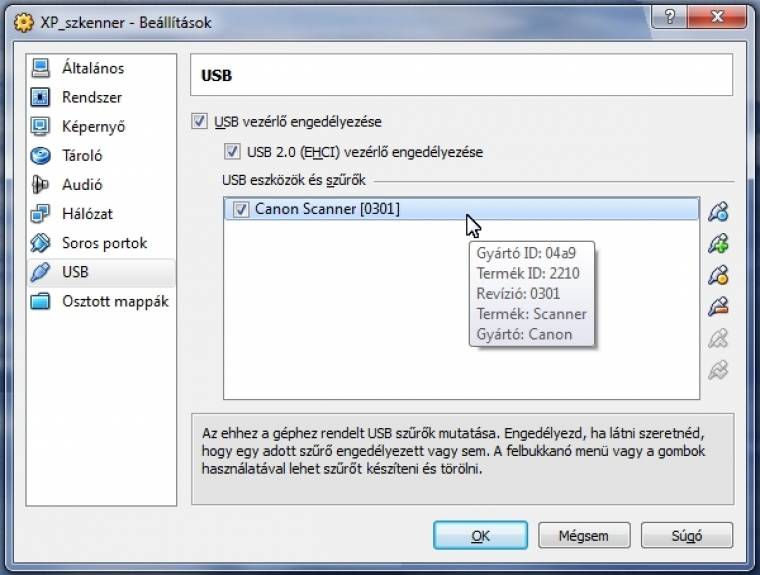
A beszkennelt képek lementése viszont igényel némi kézimunkát. A VirtualBox ugyanis nem csatolja fel automatikusan a gazdagépünk partícióit (nagyon helyesen), így a célállomást a megosztott mappák opcióval kell elérhetővé tennünk a virtuális XP számára. Amennyiben ezt a virtuális gépet csak a szkennerünk működtetésére használjuk, akkor célszerű a képeink közt készíteni egy „szkenner” mappát, majd azt megosztani a VirtualBox segítségével.
A Microsoft megoldásánál hiányolt automatikus szkennerfelcsatolás a Sun programjának nem ismeretlen fogalom. Csupán annyi a tennivalónk, hogy a virtuális gépünk beállításainál, az USB résznél a kis zöld pluszjellel felvisszük a listába a felcsatolt szkennert. Így ha fut az emulált XP, elég csak bekapcsolnunk a lapolvasót, máris hallani fogjuk azt a bizonyos hangot, és már indíthatjuk is a képbevitelt.
Sajnálatos módon a VirtualBoxban futó Windows XP-re telepített alkalmazások parancsikonjai nem jelennek meg a gazdagép Start menüjében, tehát az egykattintásos programindításról le kell mondanunk.
VMware Workstation és Player
A gyártó minden egyes programváltozata alapos csodálkozást vált ki a téma után érdeklődők körében. Nincs ez másképpen a jelenlegi Workstation 7.0-s verzióval sem. Ezúttal nem mélyedünk el a szoftver újdonságaiban, csak röviden megjegyeznénk, hogy itt tényleg teljes Windows 7-kompatibilitásról van szó, ami annyit jelent, hogy ha vendégrendszerként használjuk a hetest, akkor az Aero felületről sem kell lemondanunk.
Viszont nekünk most nem Windows 7-re van szükségünk, sokkal inkább az XP-re. A Windows XP-t beüzemelhetjük úgy is, hogy importáljuk a korábban letöltött XP Mode összeállítást, vagy építünk magunknak egy új gépet. Az előbbit választva kapunk egy kész virtuális gépet egy szűz Windows XP-vel. Az XP Mode alatt elvégzett módosításaink, valamint telepített alkalmazásaink nem kerülnek át a VMware rendszerébe. Új gép építésénél pedig – ahogy a VirtualBox-nál is – szükségünk lesz egy XP-telepítőlemezre.
Amint a helyére kerül a VMware Tools programcsomag, elérhetővé válnak virtuális XP-nk alatt akár a DirectX-es játékok is, hozzáférhetünk a megosztott mappákhoz és üzembe állíthatjuk az USB-s eszközeinket is. A szokásos forgatókönyv szerint haladva, a Canon szoftver telepítése után kapcsoljuk be a lapolvasónkat és konstatáljuk, hogy ismét csak néma marad a rendszer. Emiatt itt is kézzel, a virtuális XP ablakának jobb alsó sarkában kell felcsatolnunk a szkennert (Connect – Disconnect from Host).
Erre a fizikai Windows alá telepítésre kerül egy VMware USB eszköz, ahogy azt a VirtualBoxnál is megtapasztaltuk, csak itt azonnal működőképes a rendszer, nem kell semmit sem újraindítanunk.
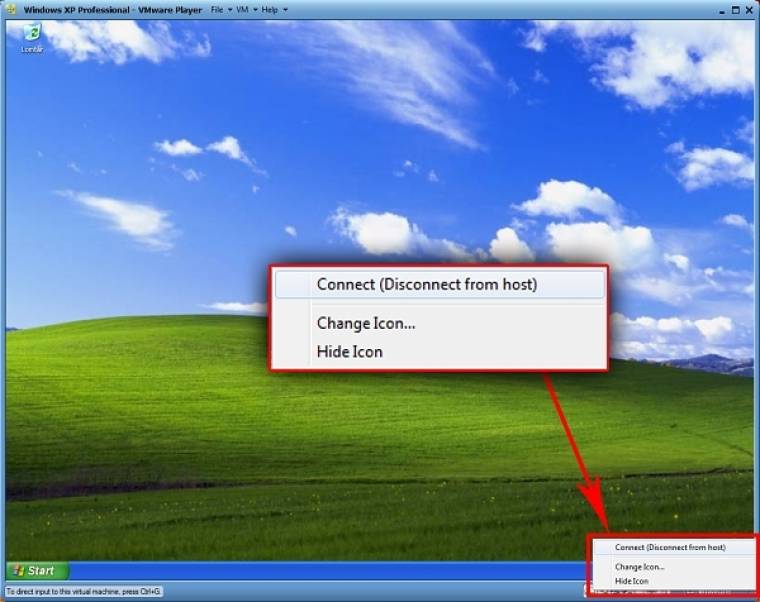
Szkennerünket nemcsak a fizetős VMware Workstation, hanem az ingyenes VMware Player alatt is kifogástalanul tudjuk használni ezen a módon, a mappamegosztás segítségével pedig gond nélkül menthetjük a beolvasott képeinket.
Szokásos kérdésünk következik: képes-e a VMware automatikusan felcsatolni a szkennerünket a virtuális XP számára, vagy minden alkalommal, menüben turkálva nekünk kell ezt megtennünk (mint az XP Mode-nál). Nos, szerencsére a VMware az emulátorát kellő intelligenciával látta el, ami jelen problémánknál abban nyilvánul meg, hogy az egyszer csatlakoztatott eszközt később automatikusan, kérdés és kérés nélkül felcsatolja, akkor is, ha a szkennert a virtuális gép után indítjuk be. Sőt, kis trükkel megoldható, hogy parancsikonról azonnal egy működő virtuális gép töltődjön be, akár teljes képernyős üzemmódban is, kikerülve ezzel a többlépcsős emulált gép indítását.
Melyik emulátort használjuk?
Mivel mindhárom virtuális környezetben sikerült beüzemelnünk a 64 bites rendszer alatt működésképtelen lapolvasónkat, így nem könnyű a választás. Ezért inkább csak a pro és kontra jellemzőkre hívnánk fel a figyelmet.
XP Mode: ha Windows 7 rendszerünk Professional, Enterprise vagy Ultimate kiszerelésű, akkor mindenképpen ezt válasszuk, hiszen nemcsak az emulált operációs rendszer sebességével nem lesz problémánk, de a licenccel sem kell törődnünk (a Microsofttól ajándékba kapjuk a Windows XP Professional SP3-at). Hátrányként az USB-eszközök automatikus csatlakoztatásának hiányát említenénk. Egy viszonylag kevéssé ismert újdonság, hogy a legújabb Windows Virtual PC-nek már nincs szüksége speciális processzorra a virtuális gépek futtatásához.
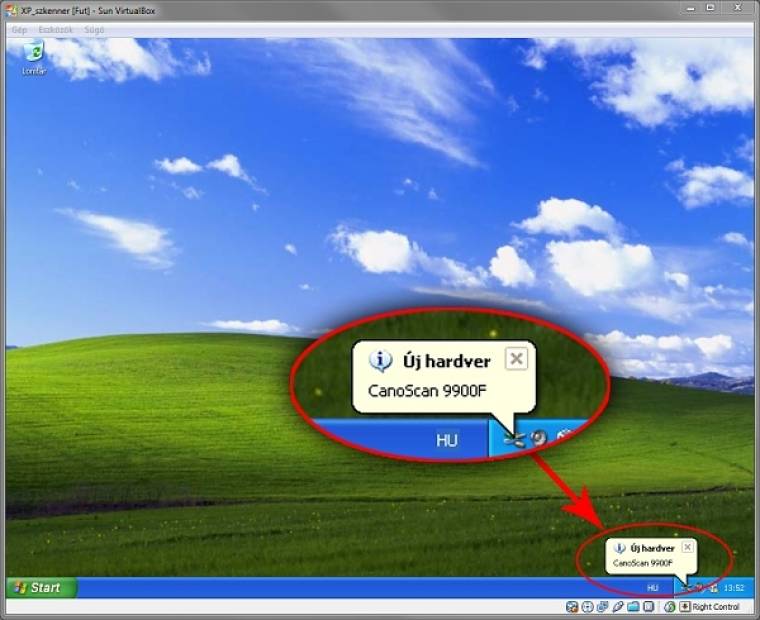
VirtualBox: ingyenes, nagyon gyors, nincs szükség hardveres virtualizációval ellátott CPU-ra és multiplatform (Windows, Linux, Macintosh gazdarendszereken használható). Sajnos az emulált gépre telepített alkalmazások nem jelennek meg a gazdagép Start menüjében, így a szükséges program indítása többlépcsős (előbb az emulátort kell elindítani, majd bekapcsolni a virtuális gépet és csak ez után jöhet az alkalmazás).
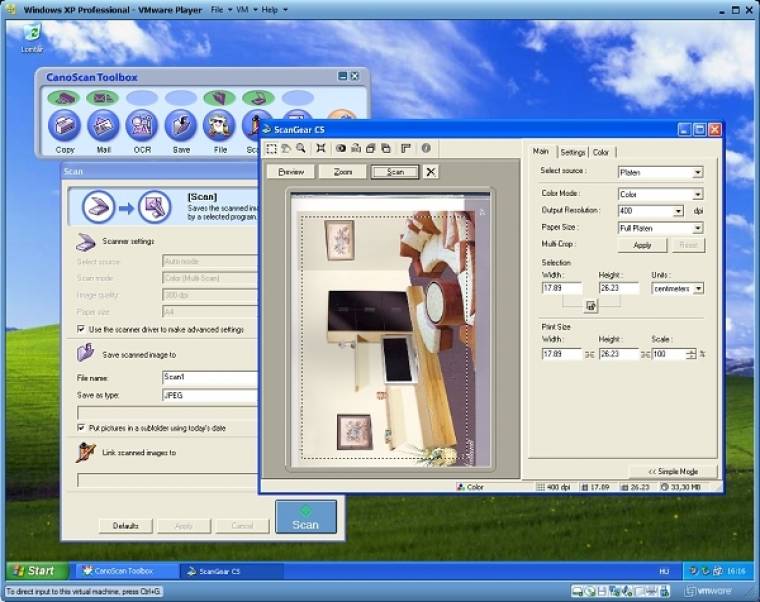
VMware: a Workstation egy igazi ezermester, vendégként minden létező PC-s operációs rendszert támogat (lehet bele Linuxot telepíteni, Windows 7-et Aero felülettel, de nem riad vissza a Mac OS X-től sem), és a gazdarendszerekkel sem válogatós. Hátránya, hogy fizetős program (a VMware Player némi korlátozással ingyen használható) és ez sem épül be a gazdagépen található Windows 7 menübe, igaz Unity módba váltva közvetlenül elérhető az emulált XP Start menüje.

