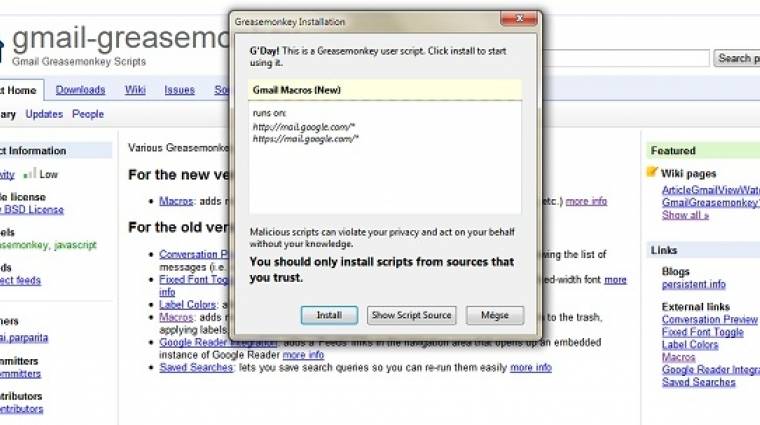Talán a legjobb, ha a Gmail megszelídítését elsőként a külcsínnél kezdjük, és szépen lassan haladunk egyre mélyebbre. Utóbbi a hardcore felhasználók számára bagatellnek tűnhet, de az is biztos, hogy anno a Gmail fiókjuk megalkotásakor ők maguk is eljátszottak egy ideig a felület csínosításával. Az érdemi munka megkezdéséhez kattintsunk a jobb felső sarokban lévő „Beállítások” hivatkozásra, majd nézzük át tüzetesebben a megjelenő panelt.
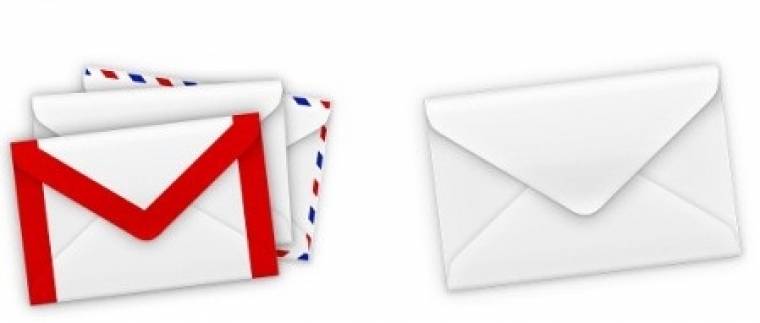
Adjunk meg, hogy mennyi e-mailt (beszélgetést) szeretnénk látni oldalanként, a használt nyelvet, állítsunk be egy képet magunkról, és hogy azt kik számára tesszük hozzáférhetővé, valamint hogy ismerőseink profilképei közül melyeket szeretnénk látni. Ha ezzel megvagyunk, akkor döntsük el, hogy akarjuk-e a Gmail által köztudatba hozott beszélgetési nézetet használni (mikor a rendszer téma szerint csoportosítja az üzeneteket) vagy sem. Ez egyértelmű választásnak tűnhet, pedig biztosan sok olyan személy van, aki inkább szeretne visszatérni a régi rendszereknél megszokott állapothoz. Amennyiben ezzel megvagyunk, maradjunk még egy kicsit a könnyed finomításoknál: a Beállításokon belül kattintsunk a Témákra, majd válassz ki egy tetszetős elrendezést.
Címkézzünk fel mindent!
Következő lépésként menjünk tovább haladóbb irányba, és konfiguráljuk a Gmail felületének bal oldalán megjelenő címkéket. A Google levelezőrendszere ugyanis a beérkező levelekre, a kukára és a kéretlen üzentekre is címkeként tekint. Azaz nem könyvtárakat használ, hanem címkéket, amelyek alapján szortírozza a leveleket.
Az új üzenetekhez a „Beérkező levelek” címkét fűzi, a töröltekhez a „Kuka” megjelölést használja és így tovább. Ha ezen állapoton nem változtatunk, akkor a rendszer csak a fent említett címkéket fogja kezelni (a háttérben kezelt elküldött és csillagozott mellett), amely idővel kevés lehet ahhoz, hogy megfelelően áttekintsünk a postaládánkban lévő üzeneteket. Érdemes tehát egy rövid ideig elidőzni a Beállításokon belül ezen elemeknél, előtérbe helyezve, vagy éppen elrejtve a különböző rendszercímkéket, és új személyes címkéket beállítva.
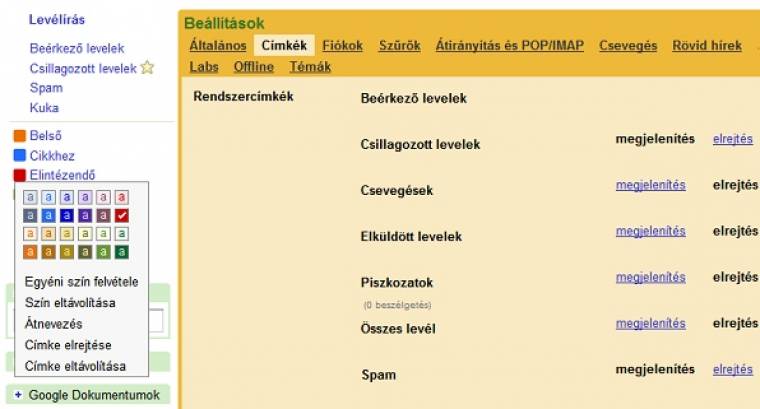
A beérkező és a csillagozott leveleket például mindenképpen érdemes megjeleníttetni, míg a csevegéseket, a piszkozatokat és kukát sok esetben érdemes elrejteni. Hasznos emellett saját címkéket is létrehozni. Például egy külön csoportot a személyes leveleiknek, egy másikat a cég belső leveleinek, illetve egy harmadikat a külső partnerektől érkező üzeneteknek. Ehhez nevezzük át a már meglévőket, ha szükséges, alkossunk újakat, illetve rejtsük el a feleslegeseket. Az oldalsávon lévő címkék melletti dobozokra kattintva adjunk a csoportoknak egyéni színeket, hogy azok a későbbiekben vizuálisan is jól elkülönülhetnek. Ha így teszünk, akkor a beérkezett üzeneteket később bármikor könnyedén felcímkézhetünk, s így jól áttekinthetővé tehetjük a postaládánkat, amely alaposan meghálálja magát akkor, mikor egy 2-3 éve beérkezett üzenetet fogunk keresni.
Amennyiben gyakran kis képernyőjű eszközről látogatjuk meg a Gmail fiókunkat, akkor zavaró lehet a sok helyet elfoglaló címkék jelenléte. Jó hír, hogy ezen esetben sem kell mérlegelnünk az alkalmazásokkal kapcsolatban, mivel a Labs kísérleti funkcióinál (zöld lombik ikon) megtalálható „Címkék elrejtése a tárgyban” lehetőséggel eltüntethetjük a címkéket, így azok nem foglalják el majd feleslegesen a képernyő hasznos részét.
A Gmail boszorkánykonyhájában emellett érdemes egy próbát tennünk a felület kialakításánál néhány más modullal is (Figyelem az itt található alkalmazások bármikor megváltozhatnak, vagy eltűnhetnek!). Egyik ilyen a „Címsor-átalakító”, amely aktiválásával akkor is láthatjuk a böngésző felületén, hogy új levelünk jött, ha éppen több fül van megnyitva, vagy kisméretű ablakban fut a szolgáltatás. Ez főként céges Gmail profiloknál lehet hasznos, mivel esetükben a Google alapbeállításon a „[cégnév] – Beérkező levelek (5) – [e-mail címünk]” formátumot használja. Az átalakítás után ellenben a szervezett nevét a sor végére rakja, hogy előbbre kerüljön a címsor lényeges eleme.
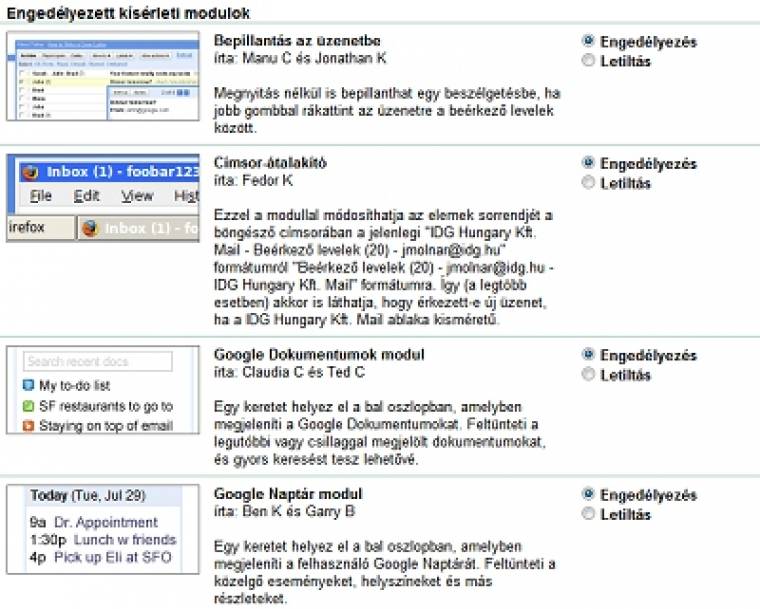
A Labs alkalmazásainál ezen túl egy sor érdekes funkciót találunk, amelyekkel alaposan átalakítható a Gmail felülete. Így például ellentétes oldalra rakhatjuk a chat-mezőt (Csevegő a jobb oldalon), áthelyezhetjük a mellékletet- és más ikonokat tartalmazó oszlopot (Ikonok oszlopának áthelyezése), Andorid rendszerről csatlakozó csevegő-partnereiknél robot ikont jeleníthetünk meg (Zöld robot!) és így tovább.
Az üzleti felhasználóknak érdemes aktiválniuk a „Google Dokumentumok” és a „Google Naptár” modult is. Előbbi egy keretet helyez el a bal oszlopban, amelyben megjeleníti a profil gazdájának a Google tárhelyén elhelyezett dokumentumait, míg utóbbi ugyanitt feltünteti a felhasználó naptárát. S persze azt se felejtsük el, hogy a Gmail képes vezetni a feladatainkat is! Ezt a baloldalon lévő „Teendők” csoport rejti, amelyet egy levél esetén a „További műveleteken” belül az „Elhelyezés a feladatok között” utasítással tudunk megcímezni. Azaz a Gmail komplett munkafelületé tud válni: levelekkel, naptárral, teendőkkel és dokumentumokkal.
Több postafiók egy helyen
Ma már sokan nem egyetlen e-mail címet használnak. Kell egy külön postafiók a magánéletüknek, egy a munkánkhoz, egy másik pedig az ismeretlen oldalakon való regisztrálásra és így tovább. Így napjainkban már egy modern levelezőrendszerrel szemben alapkövetelmény, hogy képes legyen továbbítani egy „mester-fiókba” a saját üzeneteit, illetve rendelkezzen IMAP és POP hozzáféréssel. Erre a Google levelezőrendszere is képes, sőt ennél még sokkal többre is.
De nem menjünk ennyire előre, nézzük, hogy miként tudunk több postafiókot is kezelni a Gmail felületén. Ehhez lépjünk be ismételten a beállítások közé, és válasszuk ki az „Átirányítás és POP/IMAP” fület. A megjelenő ablakban elsőként az átirányítást tudjuk beállítani, egy külső postafiókba továbbítva beérkező leveleinket. Ha szeretnénk élni ezzel a lehetőséggel, akkor kattintsunk a „Továbbítási cím hozzáadása” gombra, majd adjuk meg az átirányítási címet. Ezt követően a rendszer elküld egy hitelesítő kódot, amely visszaigazolása után elindulhat a leveleink továbbítása. Itt négy opció közül választhatunk. Elküldhetünk egy másolatot a kiválasztott e-mail címre, ezzel párhuzamosan a beérkezettet olvasottnak jelölhetünk, archiválhatjuk a Gmail levelét, illetve akár azonnal törölhetjük is azt. Emellett szűrőket (lásd később) is beállíthatunk az átirányításhoz, hogy a rendszer automatikusan csak bizonyos kritériumoknak megfelelő üzeneteket továbbítson.
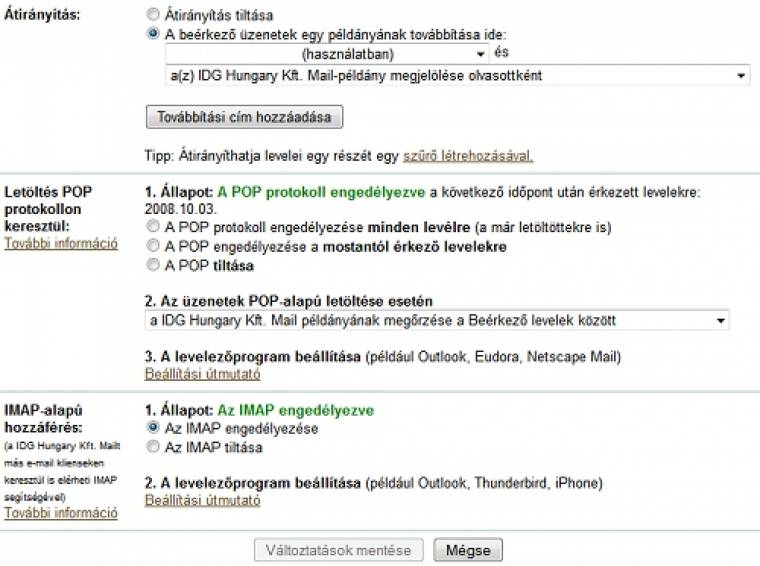
Amennyiben egy kliensoldali alkalmazásba (például Outlook és Thunderbird) szeretnénk letölteni a leveleinket, akkor engedélyezhetjük az IMAP- és POP-alapú hozzáféréseket is. A két protokoll között a fő különbség az, hogy míg a POP passzívan letölti a leveleket, addig az IMAP kétirányú szinkronizációt biztosít. Melyik a jobb? Általánosan elmondható, hogy az IMAP esetén kisebb az elkallódás esélye, mivel a rendszer ekkor szinkronizálja a fájlokat, míg POP esetén elképzelhető, hogy egy nem várt esemény miatt búcsút mondhatunk a már letöltött leveleknek.
Ha választottunk közülük, akkor a kliens programban ettől függően adjuk meg a kívánt adatokat: a felhasználónevünk és jelszavunk mellett a beérkező levelek szerverénél a pop.gmail.com/imap.gmail.com webcímet, míg kimenő szervernél az smtp.gmail.com-ot.
Fontos még, hogy a Gmail engedi a „+” operátor használatát az e-mail címnél, amellyel gyakorlatilag végtelen számú elektronikus levélcímünk lehet. A pcword@gmail.com postafióknál például külön alcímet alkothatunk a hírleveleknek (pcworld+hirlevel@gmail.com), az üzlet (pcword+nonstopuzlet@gmail.com) és a mobil rovatnak (pcworld+nonstopmobil@gmail.com), amelyeknek címzett levelek gyakorlatban mind egy helyen landolnak: a pcworld@gmail.com postafiókban. Ez az összes Gmail postafiókra igaz, aminek köszönhetően a felhasználók is bátran kombinálhatják az e-mail címeiket. Ez különösen jól jöhet akkor, ha különböző kritériumok alapján akarjuk szűrni a leveleinket. Így például ha regisztrálunk a Dropbox oldalán, akkor bátran használjuk a +dropbox@gmail.com formulát, így ha ugyanezt egy kéretlen levélben látjuk viszont, akkor pontosan tudni fogjuk a megcímzett levélből, hogy honnan szivárgott ki az e-mail címünk.
Szűrők és operátorok
Gondoljuk egy kicsit tovább az operátorok használatát. Mondjuk, hogy minden szolgáltatásra a pcworld+feliratkoz@gmail.com e-mail címmel regisztrálunk, hogy a később érkező hírleveleket (mivel jellemzően jönnek) e tényező szerint válogathassuk szét. Nos, ez könnyen végrehajtható. Lépjünk be a Beállítások közé, és ha nem tettük még meg, akkor hozzunk létre egy „Hírlevél” címkét, majd a Szűrő fülnél alkossunk egy új szabályt.
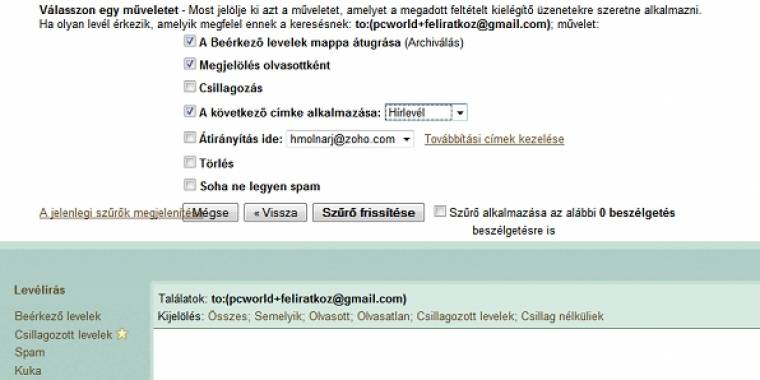
A címzett mezőben adjuk meg a fenti e-mail címet, majd a végrehajtandó utasításoknál jelöljük olvasottnak a levelet, ugortassuk át vele a beérkező mappát, és azonnal adjuk hozzá a „Hírlevél” címkét. Ha így teszünk, akkor sok ideges perctől kímélhetjük meg magunkat. Természetesen ez nem csak a fenti esetnél működik, hiszen feladó, címzett, tárgy és a levél tartalma alapján is szűrhetjük a beérkező leveleket, így ha mindent jól beállítunk, akkor alaposan felgyorsíthatjuk, és egyúttal komfortosabbá tehetjük a Gmail használatát. Érdemes!
Akkor sem kell kétségbe esnünk, ha gyorsan meg akarunk találni egy levelet, ám korábban nem szűrtük a beérkező leveleinket. A Google ugyanis keresőjéhez méltó eszközt épített be a Gmail felületére, amely segítségével a fő paraméterek alapján könnyedén fellelhetjük a minket érdeklő üzenetet. Ennek kipróbálásához kattintsunk a „Keresési opciók megjelenítése” opcióra, majd kísérletezésképpen keressünk rá például azokra a levelekre, amelyeknél a feladó „Gábor”, illetve rendelkezik csatolmánnyal. Nem gond, ha nem kapunk találatot, ellenben érdemes tüzetesebben megfigyelni a lentebb megjelenő „from:Gábor has:attachment” sort.
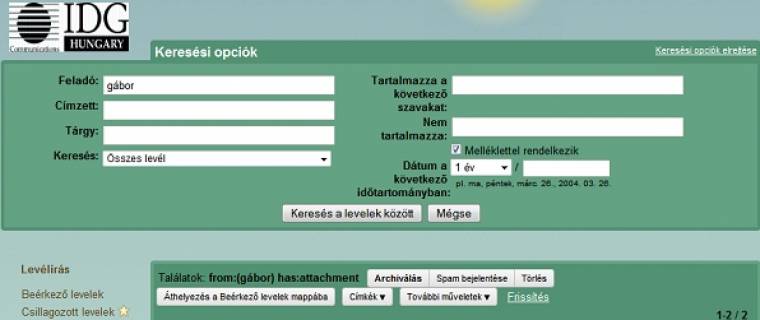
A keresési opciók beviteli mező ugyanis nem tesz mást, mint átfordítja a kereső nyelvére a kérésünket. Ezt mi magunk is megtehetjük, sőt érdemes is, mert az előbb használt panel megkerülésével – csupán a fő keresőmezőt használva - alaposan felgyorsíthatjuk a munkánkat a Gmail felületén. Több logikai operátort használhatunk (lásd lentebb), amelyeket logikai kapcsolóval akár bonyolult lekérdezésekké is összefűzhetünk. Vegyük például a fenti lekérdezést és írjuk át egy kicsit: (from:Gábor) AND (has:attachment). Történt valami változás? Semmi, mivel a Gmail ezen esetben is azon leveleket gyűjti ki, amelyeket Gábor küldött és csatolmánnyal rendelkeznek. A lényeg az és-en van. Jelentős változást figyelhetünk meg ellenben a „(from:Gábor) OR (has:attachment)” sornál, mikor a rendszer azon leveleket adja vissza találatként, amelyeket Gábor küldött vagy csatolmánnyal rendelkeznek. Ekkor a vagy miatt lényegesen több találatot kapunk. Végezetül a „to:(Gábor AND Tibor) has:attachment” utasítással azokat a leveleket tekinthetjük meg, amelyek rendelkeznek csatolmánnyal, a címzettek között pedig ott találjuk Gábort és Tibort (itt az AND szintén elhagyható).
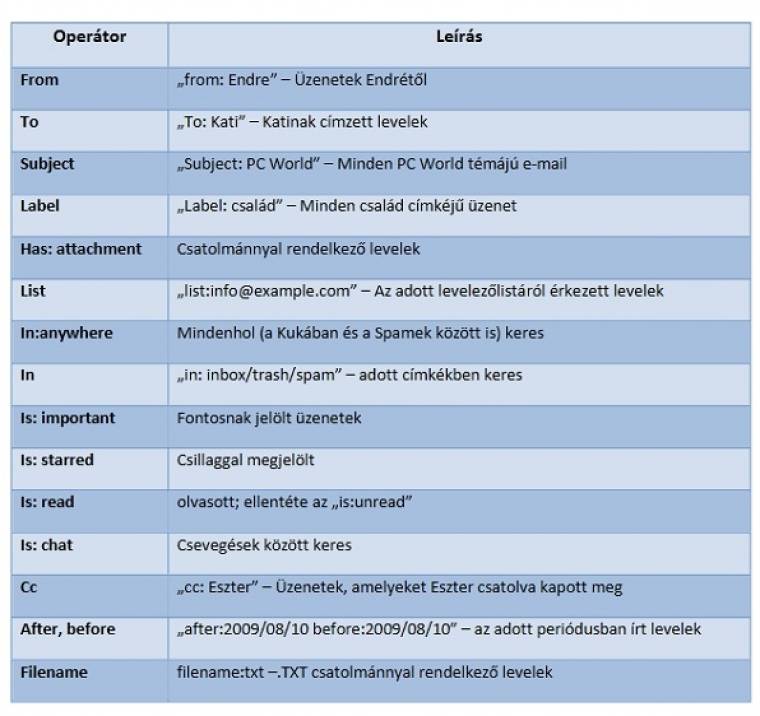
Ha szövegre keresünk rá, akkor érdemes az organikus keresőben már megismert eljárásokat alkalmaznunk. Azaz az idézőjel között írt szövegnél pontos egyezést keres a Gmail. Így az „ebéd és megbeszélés” lekérésnél azok a szövegeke jelennek csak meg, amelyek színtisztán tartalmazzák az adott szövegrészt. A „from:Gábor (ebéd OR megbeszélés)” utasításra ellenben csak azok a Gábortól érkezett levelek bukkannak fel, amelyek vagy az ebéd, vagy a megbeszélés szót tartalmazzák, míg az „(ebéd megbeszélés)” esetén kizárólag azok az üzenetek jellemek meg, amelyekben mindkét kulcsszó megtalálható. A mínuszjellel pedig kizárhatunk kulcsszavakat, vagyis az „ebéd –megbeszélés” parancsra a megbeszélés szót nem, ellenben az ebéd kulcsszavat valóban tartalmazó levelek bukkannak fel. Végezetül egy tipp: a karbantartásnál is jól jöhet az operátorok használata, annak ellenére, hogy egy külső beépülővel (Find Big Mail) könnyen megtalálhatjuk a nagyobb állományokat. Próbáljuk ki például a „in:anywhere filename:pdf”, vagy a "in:anywhere filename:zip” utasításokat!
Kezeket a klaviatúrára
A rengeteg beérkezett levelet kezelő felhasználóknak emellett hasznos lehet, ha a klaviatúrát is segítségül hívják, utóbbi ugyanis a Gmail levelezőjében nem csak puszta adatbevitelre képes, hanem segítségével egy, vagy maximum két gomb lenyomásával különböző utasításokat adhatunk ki pillanatok alatt.
A gyorsbillentyű engedélyezését követően például a „c” gomb lenyomásával egy új üres üzenetet nyithatunk meg, az „k” és „j” gombokkal előre-hátra ugrálhatunk a beszélgetések között, míg például a felkiáltójellel spamnek jelölhetünk az üzenetet. A kombinációk segítségével kijelölhetjük az összes olvasatlan levelet (* és u), a csillagozott leveleket (* és s), valamint a beérkezett levelekhez ugorhatunk (g és i). Az összes lehetséges billentyűkódot és kombinációt most nem akarjuk felsorolni, mivel meglehetősen sok helyet foglalna. Ráadásul az összes elérhető utasítás megtekinthető a Beállítások menün belül a „Gyorsbillentyűk engedélyezése” mellett, ha a „További információra kattintunk”. Arra viszont figyeljünk, hogy a billentyűkódok használatához a Google tájékoztatása alapján 101/102 billentyűs vagy Microsoft Natural PS/2 billentyűzetre van szükség. Azaz ne vegyünk mérget rá, hogy képesek leszünk az ujjunkkal irányítani a Gmail levelezőjét.
Ha így lenne, akkor sem kell nagyon keseregnünk, mert ezen kívül még pár módszert van arra, hogy felgyorsítsuk a beérkező üzenetek feldolgozását. Egy közülük a Beállítások között megtalálható – egyelőre még béta állapotú – fontos levelek, amely funkció engedélyezésével a Google megpróbálja súlyozni az üzeneteinket, hogy a legfontosabbakat a beérkezett levelek mappa élére helyezze. Így a Gmail felületére belépve mindig láthatjuk majd a leglényegesebb e-mailjeinket, és nem kell majd attól tartanunk, hogy valami elkerüli a figyelmünket (feltéve, hogy problémamentesen dolgozik a Google funkciója).
Ezen felül ismételten érdemes szétnézni a néhány őrült kísérleti funkció között. Most nem mennénk végig az itt található lehetőségeken, de kettőt kiemelnénk, amely hasznos lehet a levelek gyors feldolgozásánál. Első a „Bepillantás az üzenetbe” funkció, amellyel a levelek megnyitása nélkül is beleleshetünk azok tartalmába. A művelethez mindössze a jobb egérgombot kell lenyomnunk, amely lényegesem gyorsabb olvasást tesz lehetővé, mintha ténylegesen megnyitnánk a levelet. A másik az „Egérmozdulatok”, amely biztosítja a mozgással való navigálást. Habár a funkció nevében a hagyományos beviteli eszköz szerepel, a gesztusos –ujjal történő - vezérlést is biztosítja.
Csoportosan könnyebb
A levelek hatékony feldolgozása mellett nem mellékes szempont a gyors levélírás sem. Főként, ha egy projekten dolgozunk, amely kapcsán folyamatosan ugyanazon személyeket kell megcímezni. Ekkor választhatjuk a nehezebb utat, folyamatosan begépelve az e-mail címeket, de ez a megoldás nehézkes, lassú, és könnyen kimaradt egy vagy két személy a címzettek közül. Egyszerűbb inkább létrehoznunk egy csoportot, amely megadásával egyszerűen hivatkozhatunk annak a tagjaira. Létrehozásához kattintsunk a Gmail felületén bal oldalt megtalálható Címtár feliratra, hogy hozzáférjünk a rendszer által kezelt névjegyekhez. Ha ezzel megvagyunk, akkor a megjelenő felületen pipáljuk ki azon személyeket, akiket hozzá akarunk adni a csoporthoz, majd válasszuk ki a „Csoportok” legördülő menün belül az „Új csoport…” utasítást. Végezetül adjunk neki nevet, és új objektumunk már készen is áll a használatra.
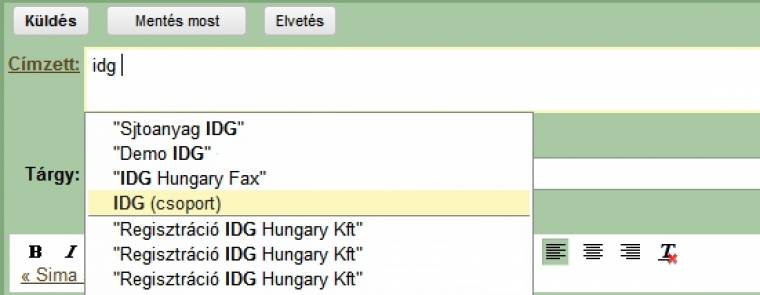
Leginkább két módon tudjuk élni az előnyeivel. Használhatjuk azt a Címtárban és levélírás felületén is. Utóbbihoz kezdjünk el létrehozni egy új üzenetet, majd a címzett mezőbe kezdjük el begépelni a csoport nevét. Egy idő után meg kell jelennie az általunk definiált elemnek, amelyet kiválasztva a Gmail egy pillanat alatt megcímzi a csoportban található személyeket.
Alternatív lehetőségként lépjünk be a Címtárba, kattintsunk a csoport nevére, majd válasszuk ki azon személyeket, akiknek üzenni akarunk, végül az E-mail opcióval kezdjük el megírni a levelet. Ezen megoldás akkor lehet jó, ha nem akarunk a csoporton belül mindenkinek írni, illetve ha meg akarjunk tekinteni a csoport korábbi levelezését (Legutóbbi beszélgetések).
Persze még a legnagyobb elővigyázatosság mellett is lehetünk óvatlanok, főként ha egyszer sok személynek írunk. Előfordulhat, hogy elfelejtjük, pontosan kiknek írunk, és olyan részek is benne maradnak a szövegben, amelyeknek nem kéne ott lenniük. Az is lehet, hogy olyan személy is a címzettek között lesz, akivel nem számolunk (így könnyen kikerülhetnek a vállalati titkok), illetve hirtelen felindulásból nem illendő sorokat vettünk a képernyőre.
Szerencsére a küldés után még néhány másodpercig visszavonhatjuk a műveletet (ha profilunknál ez nem érhető el, akkor a Labs-on belül a „Küldés visszavonása” opciót engedélyezzük). Ám ha ez sem lenne elég, akkor érdemes a Labs funkciók között kikeresni a Mail Goggles lehetőséget, amely a Google indoklása alapján főként a hétvégén és késő éjjel lehet hasznos. Az apró kis segédprogram ugyanis a küldés előtt néhány egyszerű kis matematikai feladatot oldat meg velünk, hogy a megfejtés során lehiggadjon, illetve kijózanodjon a felhasználója, így megelőzve a nagyobb bajt. Gyakorlatilag ez a „számoljunk el tízig” manuális trükk algoritmizált változata.
Az internettől távol
Végezetül érdemes pár szót ejteni a Gmail offline képességeiről, amelynek köszönhetően gépünkön akkor is hozzáférhetünk a korábban beérkezett leveleinkhez, amikor éppen nem vagyunk képesek a világhálóra csatlakozni. Konfigurálásához kattintsunk a Beállításokon belül az „Offline” fülre, majd válasszuk ki „Az Offline Mail engedélyezése ezen a számítógépen” lehetőséget. Második lépésként a letöltési beállításoknál adjuk meg, hogy mely üzenetekről szeretnénk egy másolatot gépünkön, és hogy mennyi ideig visszamenően szinkronizálja azokat a Gmail.
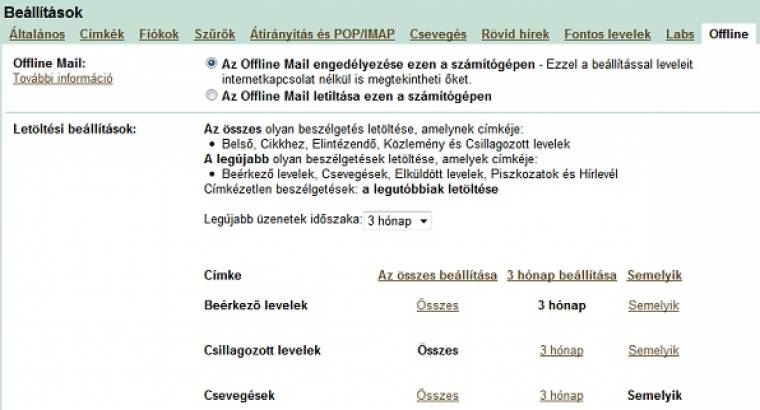
Végezetül konfigurálhatjuk a lementett csatolmányok maximális nagyságát, illetve külön parancsikont is elhelyezhetünk az asztalon. Ha így járunk el, akkor később internet-kapcsolat hiányában is meglátogathatjuk majd a gmail.com weboldalt, ahol megtekinthetjük a szinkronizált leveleket, valamint egyéb más üzeneteket is végrehajthatunk, amelyet a levelezőszolgáltatás a következő online állapotkor fog frissíteni a Google felhőjében.