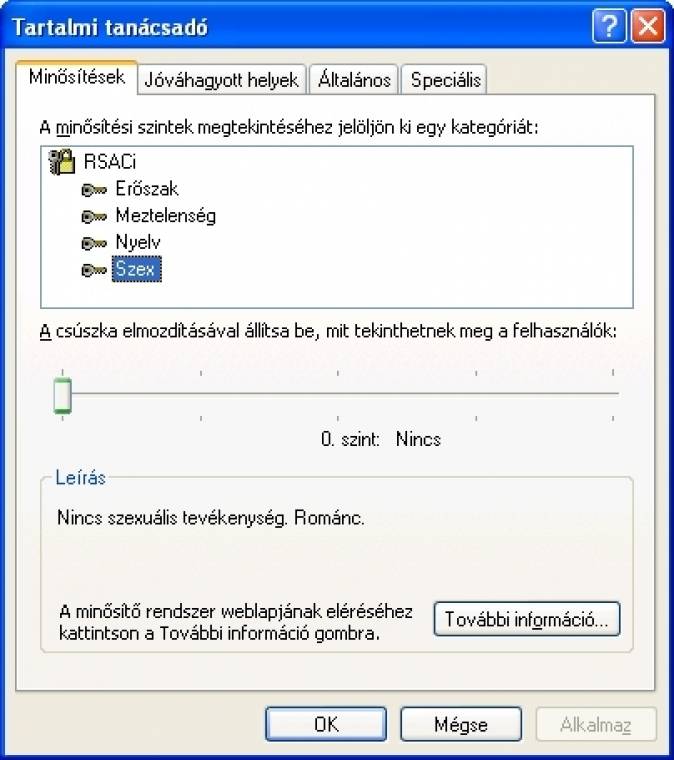A Vista egyik újdonsága volt, hogy speciális korlátokkal ellátott fiókot hozhattunk létre gyermekeink számára. Ezt némileg továbbfejlesztették a Windows 7-ben, amelyről bátran állíthatjuk: nagyon szigorú korlátok felállítására képes, ráadásul egyes részei távolról is menedzselhetők. Mostani mesterfogásunkban első sorban a Szülői felügyelet beállításait, valamint a weboldalak szűréseit tekintjük át a Windows 7 és a Live csomag segítségével, ám cikkünk végén bemutatjuk a Window XP-n elérhető legegyszerűbb tartalomszűrési módszereket is.
Első lépések
A Szülői felügyelet használata még csak lehetőség sem volt a Windows XP-ben; a mai napig szinte csak fizetős alkalmazásokat találunk, ha pótolni szeretnénk. Bár vannak apró kiegészítők, de mégsem fedik le azt a tudást, amit a Microsoft tett bele a frissebb rendszereibe. Természetesen ahhoz, hogy ezt a szolgáltatást használni tudjuk, a fő rendszergazdai fiókot védetté kell tennünk. A Vista és Windows 7 esetében a Rendszergazda nevű fiók alapértelmezetten tiltott, ezért már csak kisebb jogosultságú fiókokkal rendelkezhetünk. A gyermek hozzáférése korlátozottabb, de mégsem Vendég szinttel bír: rajtunk múlik, mit és hogyan érhet el a fiók tulajdonosa. A Szülői felügyelet segítségével akár a családtagjaink, vagy vendégeink számára is megszabhatjuk a belépési időt, az indítható alkalmazásokat, az elérhető webhelyeket. Ehhez mindössze annyi szükséges, hogy legyen egy jelszóval ellátott, de rendszergazdai jogokkal rendelkező, saját fiókunk (a jelszó megadását a beállítási folyamat során is megtehetjük). Mielőtt azonban nekiállnánk a felügyeleti eszközök beállításának, telepítenünk kell a Live csomag egy részét. Ráadásul ahány gépen szeretnénk távfelügyelni a webes elérhetőséget, annyi helyen lesz rá szükség!
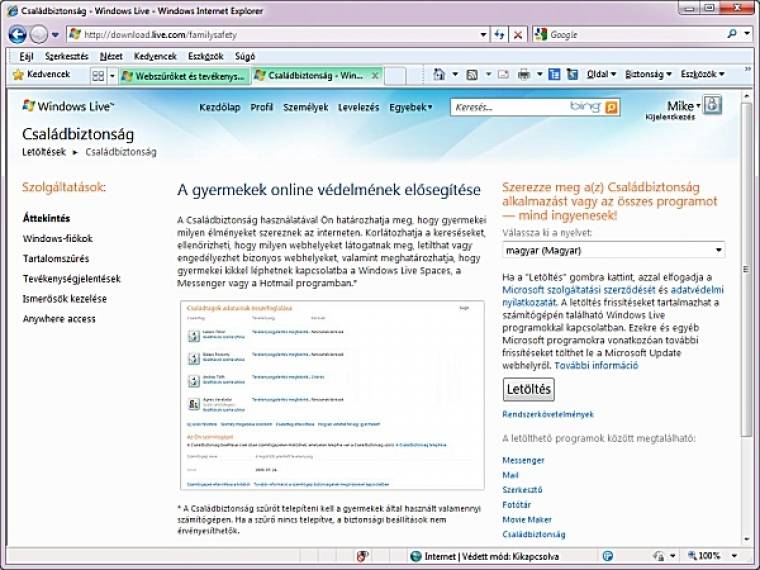
A Windows Live csomagban nemcsak a Messengert vagy a Write-ot találjuk meg, hanem a Családbiztonság szolgáltatást is. Ezért először látogassunk el a Live weboldalára (download.live.com) és töltsük le a csomagot; ehhez futtathatjuk a webes telepítőt, a Próbálja meg újból gomb megnyomásával pedig megkapjuk a teljes csomagot.
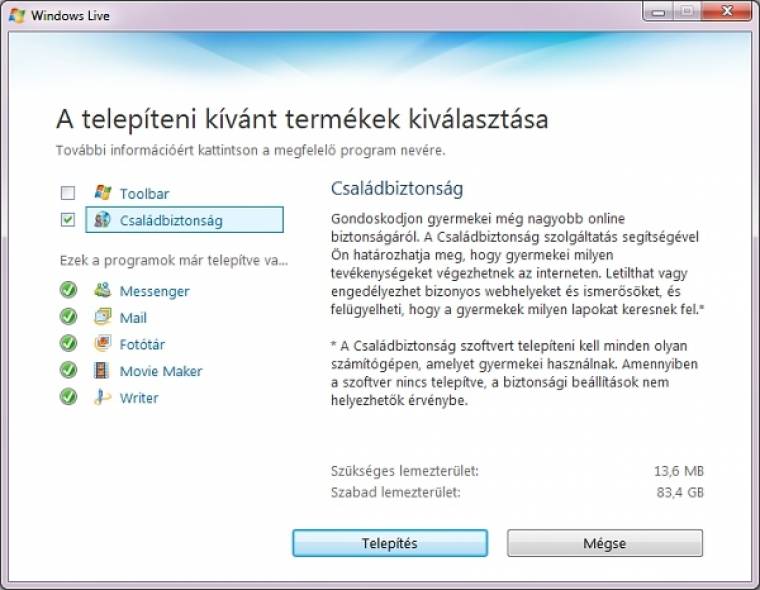
Ha egyes komponenseket korábban már telepítettünk, akkor már csak azok lesznek kiválaszthatók, amelyek még nem kerültek fel a gépünkre. Válasszuk most a Családbiztonság szolgáltatást és a továbblépés után várjuk meg, amíg a telepítő befejezi a munkáját. Ha végeztünk, nyissuk meg a Vezérlőpultot és váltsunk klasszikus, ikon elrendezésre, hogy könnyebben megtaláljuk a Szülői felügyelet ikonját.
A Szülői felügyelet beállítása
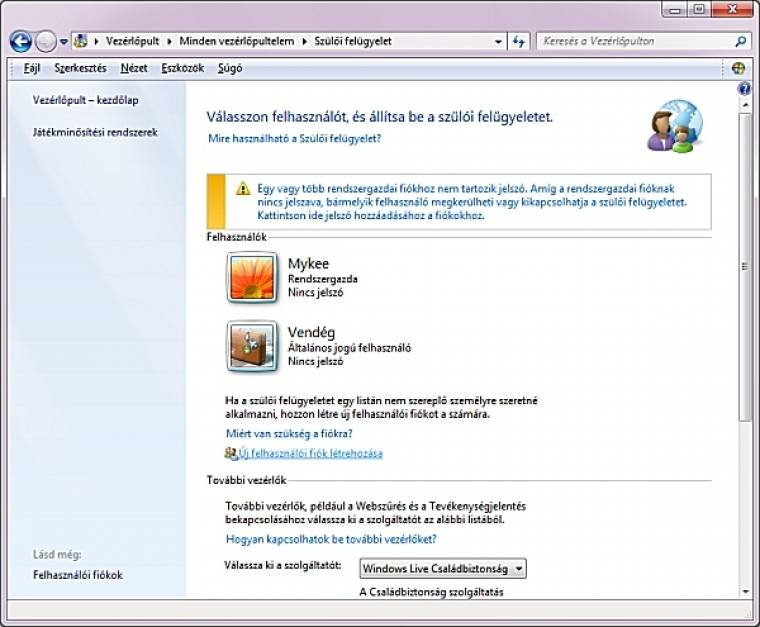
1. Amikor megnyitjuk az ablakot, akkor alapértelmezés szerint két fiók látszik: a saját rendszergazdai, valamint a letiltott Vendég. Az ablak alján már megjelent az előbb feltelepített Windows Live Családbiztonság szolgáltatás, ezt mindenképpen válasszuk ki. A felhasználók alatt találhatunk egy linket Új felhasználói fiók létrehozása néven, amellyel korlátozhatjuk a gyermekünk hozzáférését. Itt egymás után kapunk pár kérdést, illetve itt állíthatjuk be a saját fiókunk jelszóval történő védelmét, illetve az új fiók adatait is.
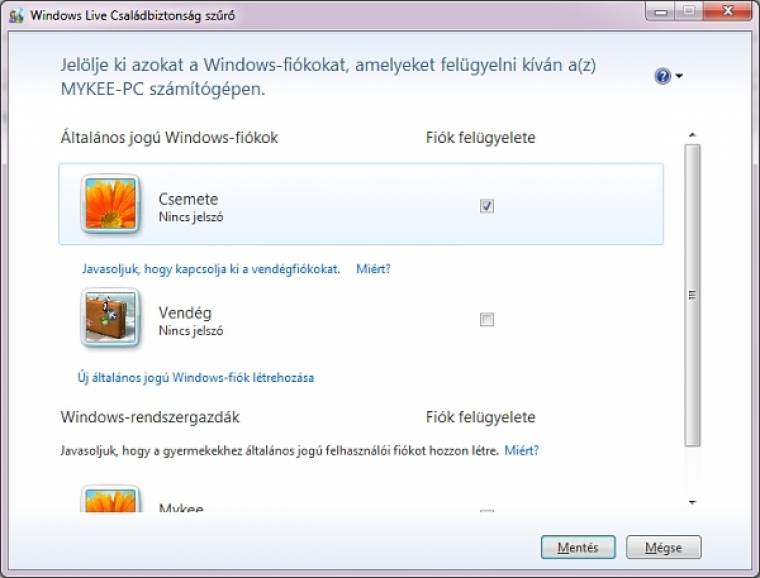
2. Amint rákattintunk a felvett fiókra, a rendszer máris megkér bennünket arra, hogy jelentkezzünk be a Családbiztonság szolgáltatásba. Adjuk meg a saját Live ID azonosítónkat (amit a Messengerhez is használunk), és lépjünk be. Ezután megjelenik egy ablak, amelyben ki kell jelölnünk azokat a fiókokat, amelyeket felügyelni szeretnénk. Bár az ablakban a Vendég fiók kikapcsolására kapunk figyelmeztetést, az szerencsére nincs bekapcsolva, tehát ne foglalkozzunk vele, hacsak nem használjuk már jelenleg is.
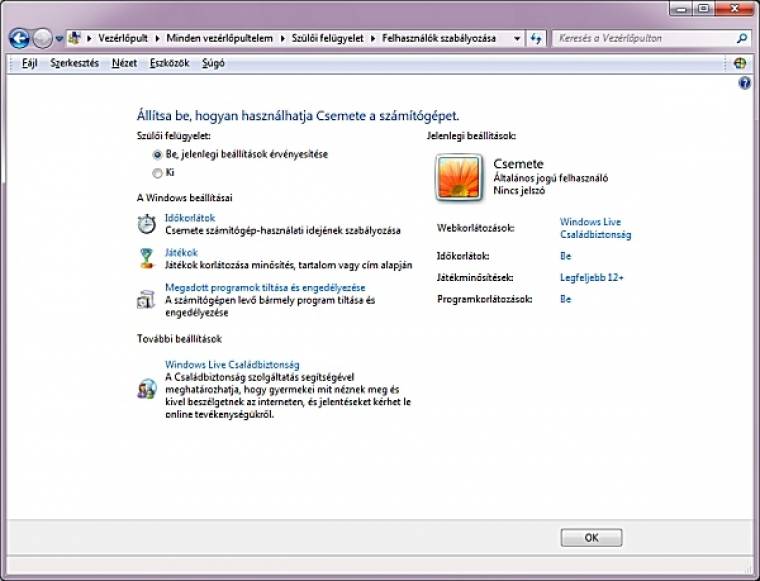
3. Miután elkészültünk a beállítással, máris beléptünk a fiók szabályai közé. Az alapértelmezett három csoport (az időkorlátok, játékok és programok) alatt találjuk a Családbiztonságot, amelyet innen egy kattintással érhetünk el a későbbiekben. Jobb oldalon láthatjuk az aktuális állapotot, amely beállítások nélkül Ki jelölést kap. Természetesen az összes lehetőség egy mozdulattal inaktiválható, de esetünkben ezt a lehetőséget nem érdemes használni
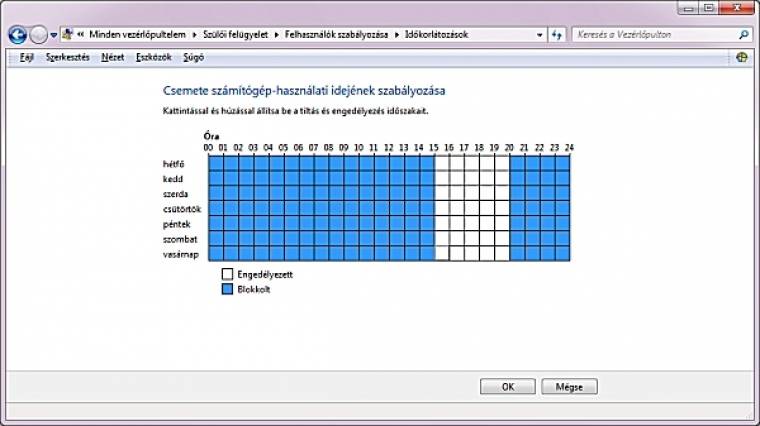
4. Válasszuk ki először az Időkorlátokat, itt egy táblázat jelenik meg a hét nap egyenként huszonnégy órájával. A rácsokat szerencsére nem kell egyesével végigkattintgatnunk – egérhúzással is kijelölhető egy nagyobb terület. A módszer egyszerű: húzásra a fehér részen kékké, tehát zárolttá változik az adott időtartam, de újabb húzás esetén újra fehérré (szabaddá) változik. Sajnos félórás lépték kiválasztására nincs lehetőségünk, de a kerek órákat könnyebb is megjegyezni.
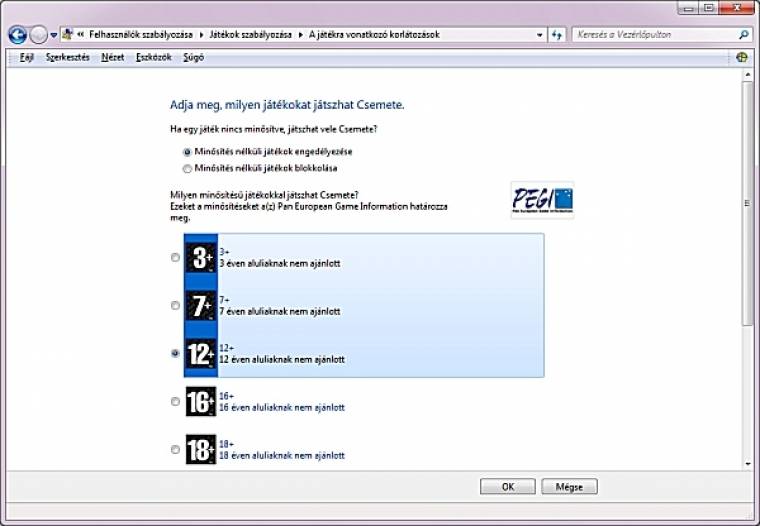
5. Térjünk vissza a Felhasználók szabályozása oldalra, és nézzük át a játékszabályokat! A Játékok pont alatt jelölhetjük meg azt a korhatárt, amely határig még játszhatnak az adott játékkal a gyermekeink. A legtöbb új „dobozos” játék már használja ezeket a korlátozásokat, a Games for Windows jelölésűeken például mindig megtalálhatjuk a korhatárjelzést. Persze egy kattintással le is tilthatnánk az összes játék indítását, de akkor még a pasziánszhoz sem férhetne hozzá a fiók tulajdonosa, így ez már inkább büntetésnek számít, mint óvásnak. Korlátozhatunk még a játékok típusára, vagy akár egy adott játékot is letilthatunk a korhatártól függetlenül.
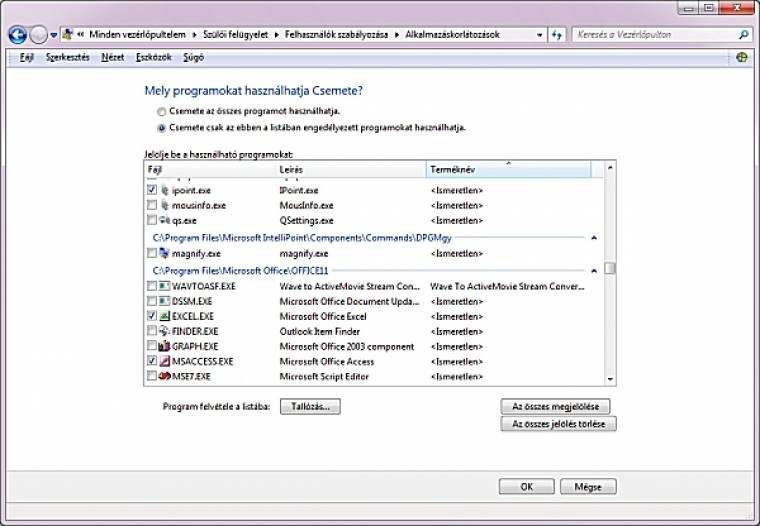
6. Végül, ha teljesen meg szeretnénk szabni, hogy gyermekünk mit futtathat és mit nem, akkor a Megadott programok tiltása és engedélyezése pont alatt folytassuk munkánkat. Alapértelmezés szerint minden alkalmazást enged a Windows, viszont ha mégis szelektálni szeretnénk, akkor egyesével kell válogatnunk a listából. A programok összegyűjtésének ideje a telepített szoftverek mennyiségétől függ, és valószínűleg párszor még ellátogatunk ebbe az ablakba. Ha egy automatikusan induló segédprogramot tiltunk le, a fiók tulajdonosa hibát kap majd, hogy nem engedélyezett annak futtatása. A lista általában a rendszermeghajtó könyvtáraiban kutakodik, ezért saját kezűleg is hozzáadhatunk egy máshol szereplő elemet.
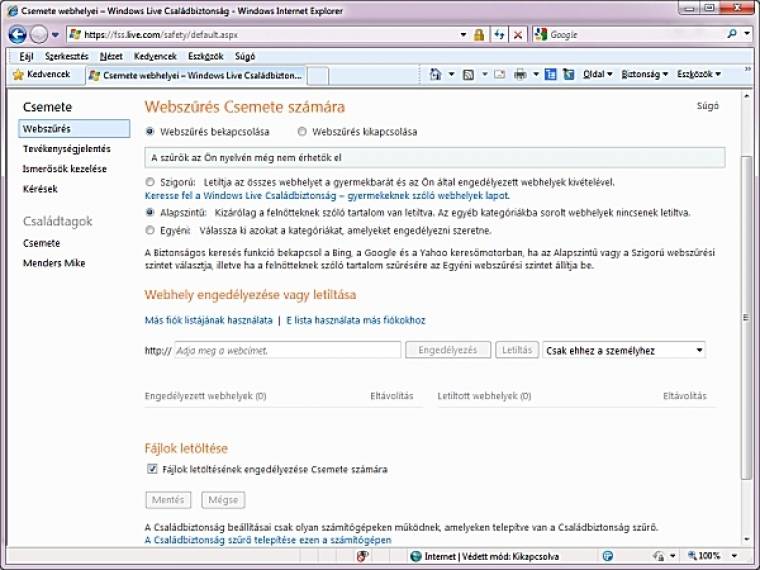
7. Amint végeztünk a Windows beállításával, válasszuk ki a Windows Live Családbiztonság szolgáltatást, amely közvetlenül a webre irányít minket. Itt adhatjuk meg, hogy a szolgáltatás milyen honlapokat engedjen vagy utasítson el, mit nézhet meg a gyermekünk, és mihez kell engedélyt kérnie. E szolgáltatás legnagyobb előnye, hogy akár a munkahelyünkről belépve is figyelhetjük az aktivitást, vagy egyből engedélyezhetünk webes hozzáféréseket. A Webszűrés lapon állíthatjuk be a szintet, vagy tilthatjuk le a figyelést. A legszigorúbb szinten csak oda látogathat el gyermekünk, ahová mi engedjük, valamint az oldalaknak szerepelniük kell a minősített webhelyek között (ilyenek sajnos magyar nyelven még nincsenek). Nekünk elég megadni a weboldal címét (például: www.pcworld.hu) és választhatunk az Engedélyezés vagy a Letiltás között. Célszerű nem az összes fiókhoz zárolni a címet, jobb, ha egyesével, minden fióknak megadjuk a listát. Egy kattintással tilthatunk mindennemű fájlletöltést, ezzel megakadályozva, hogy vírus vagy nem engedett tartalom kerüljön a gépre. Sajnos a típusok listáját nem állíthatjuk be, ám a letöltések tiltásakor figyeljünk arra is, hogy a programok között ne engedélyezzük a letöltéskezelőket.
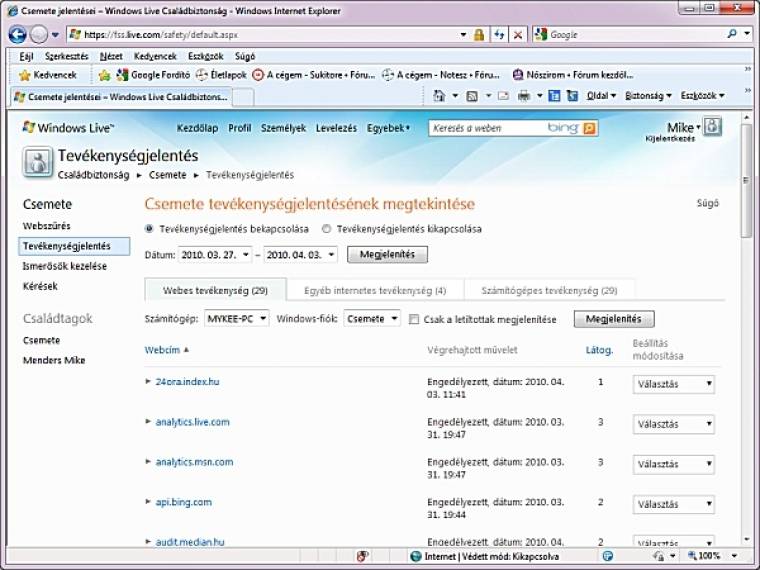
8. A Tevékenységjelentés az első megtekintés során természetesen üres, itt láthatjuk majd, merre járt szabadidejében a gyermek és mit művelt a gépen. A Webes tevékenység fülön láthatjuk, mely weboldalakat kereste fel, azon belül melyeket blokkolta a rendszer, és mit engedélyezett. Mielőtt azonban megrémülnénk attól, hogy hova próbált meg ellátogatni a gyerek, jobb, ha tudjuk, hogy a hírportálokon például sok olyan külső hivatkozás is található, amelyek más lapokra mutatnak és ezeket is naplózza a rendszer! A lista jobb oldalán azonnal reagálhatunk: letilthatjuk az adott címet, nehogy legközelebb is arra járjon és csúnyákat lásson a drága gyermek. A látogatások számából azt is kitalálhatjuk, hogy egy adott hely mennyire érdekes és kedvelt hely az ifjú ember életében.
Az Egyéb internetes tevékenység kategóriában azok a műveletek szerepelnek, amelyeket nem feltétlenül a fiók felhasználója indított el; legyen az a Windows Update vagy a DivX frissítése, és még sorolhatnánk a háttérben futtatott, automatikus webes ténykedéseket. Viszont innen derül ki például az is, ha gyermekünk BitTorrent-programot indít el, vagy egy rosszindulatú, kifelé kommunikáló alkalmazás fut a háttérben.
Végül a Számítógépes tevékenység fülön találjuk meg, hogy mi is történt a gépen. Megtudhatjuk, hogy a felhasználó hányszor lépett be a fiókjába, mikor használta azt utoljára, milyen programokat indított el (és indultak el belépéskor), valamint mely játékokkal játszott, milyen fájlokat töltött le. Sajnos itt csak listát láthatunk, weben át nem módosíthatjuk a beállításokat. Gyermekünk abszolút a Nagy Testvér figyelő szeme elé került.
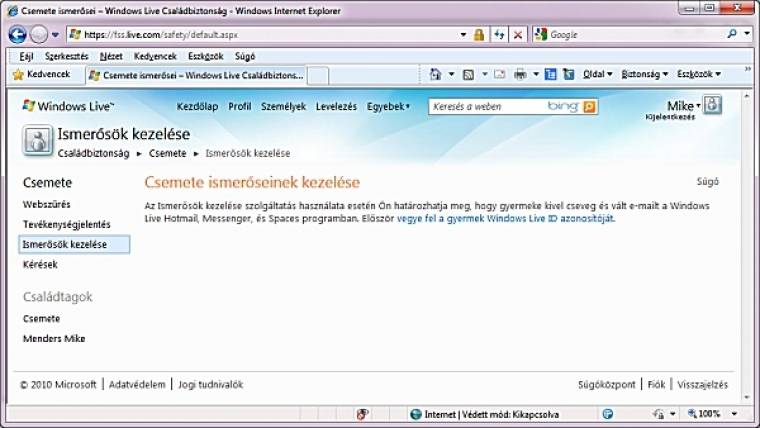
9. Rossz társaságba keveredett a csemeténk, esetleg gyanús felhasználókkal webkamerázik? Ideje, hogy megmondjuk, kivel és mikor tarthat kapcsolatot. Az Ismerősök kezelése lapon szabhatjuk meg, hogy kivel milyen viszonyt építhet ki, ez a beállítás a Messenger fiókjára is kihatással van. A szolgáltatás aktiválásához szükség van a gyermek Live ID azonosítójára, elégtelen adatoknál pedig azok szerkesztésére. Sajnos ez a funkció nem bombabiztos, mert nem telik semmiből új fiókot készítenie, és azt használnia. Tehát jobb, ha ezt a funkciót nem módosítjuk, mert csak bosszúságot szülhet mindkét részről. Természetesen a funkció által nem kezelt csevegő-, levelező- és egyéb kommunikációs feladatokra szolgáló programokat jobb, ha már korábban kitiltottuk a rendszerből.
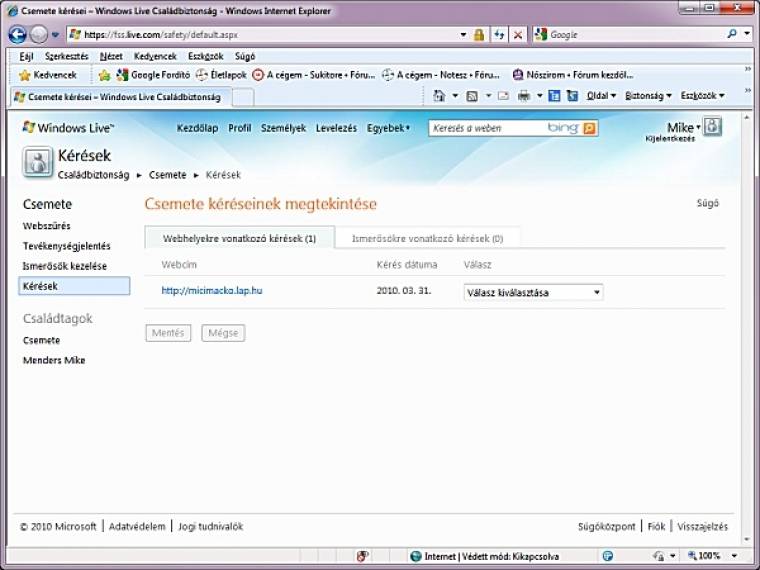
10. Végezetül a Kérések csoport következik, ahol a gyermek kéréseit jóváhagyhatjuk vagy elutasíthatjuk. Ha egy weblapot nem engedélyezett a webszűrő, vagy az előző lépésben a gyermekkori régi ismerősét tiltottuk le véletlenül, akkor itt dönthetjük el, mi történjen. A kérések mindig az adott hely vagy személy elérésénél jelennek meg a felhasználónál, és ezeket a jelzéseket távolról is felügyelhetjük.
Képzeljük el azt az esetet, amikor egy fontos weblapra nem enged be a szűrő, a gyermekünk pedig telefonon vagy online megkeres minket, hogy engedélyezzük számára az oldalt. Nekünk annyi a dolgunk, hogy belépünk a Live szolgáltatásába és a Családbiztonságban máris szabaddá tehetjük az oldal elérhetőségét.
A szűrő működése
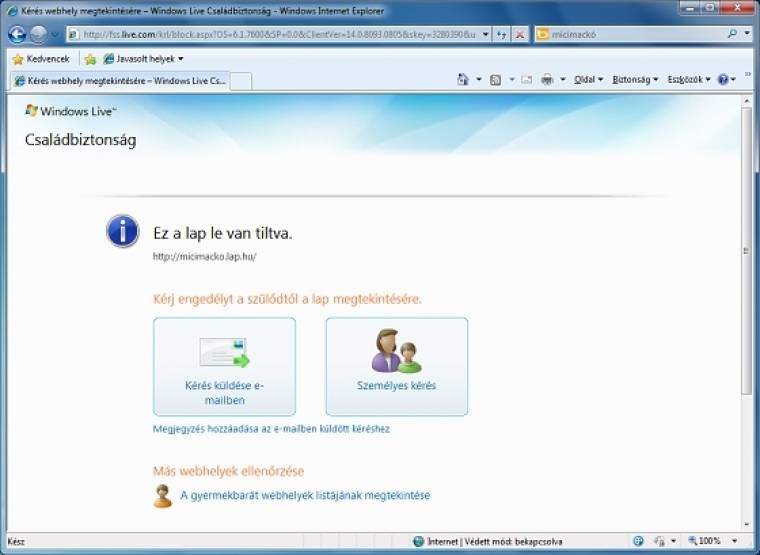
11. Miután mindent beállítottunk, lépjünk ki a profilunkból és nézzük meg, hogy a csemeténk miként látja majd a fiókját. Próbáljunk ki pár alkalmazást, és ha olyanba ütközünk, amit nem engedélyeztünk, pedig szükség lenne rá, akkor lépjünk vissza a saját fiókunkba és módosítsuk az elérést. Ha megnyitjuk valamelyik webböngészőt, akkor próbáljunk ki pár hivatkozást. Egyes esetekben figyelmeztető oldalt kapunk, hogy az adott hely tiltva van. Ott látható két gomb: a Kérés küldése e-mailben és a Személyes kérés. Levélküldés esetében értesítést kapunk és egy bejegyzést a Live fiókunkba. Ez utóbbi esetben még megjegyzést is írhat a felhasználó, ha úgy érzi, hogy indokolnia kell a hely meglátogatását. A gyermekbarát webhelyek listájának megjelenítése linkre csak külföldi lapok jönnek fel, hazaiak sajnos még nem.
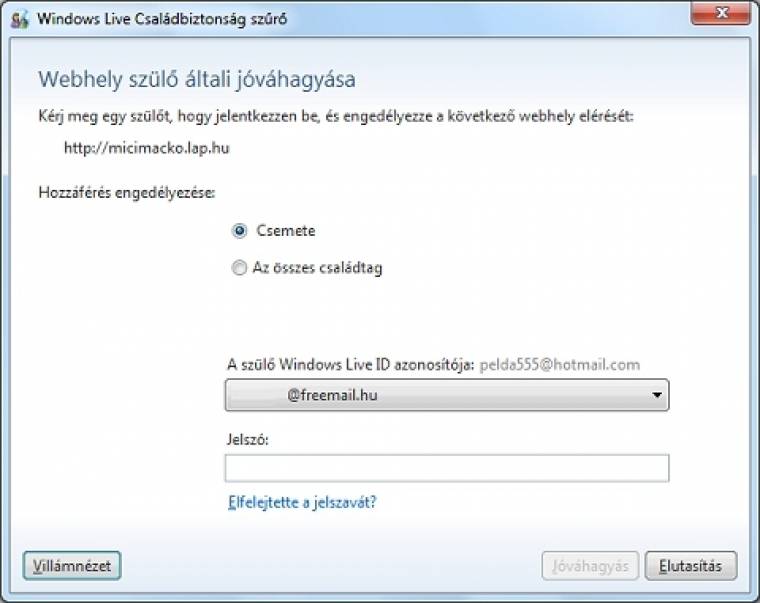
12. Az előző pontban említettük, hogy ha a szülő kéznél van, akkor azonnal a csemetéje segítségére siethet. Ilyenkor célszerű a Személyes kérés gombot választani. Ez esetben nem kell külön ki- és bejelentkezni az engedélyezéshez, a szülőnek elég beírnia a Live azonosítóját és jelszavát, majd eldönteni, mit és hogyan enged meg. A Villámnézettel betekinthetünk a lapba, valamint egy kattintással eldönthetjük, hogy mindenkinek, vagy csak az aktuális felhasználónak engedélyezzük-e ezt a helyet.
Segítség XP-n
Naomi, a szigorú szűrő
Windows XP alatt is lehetőségünk adódik az internet korlátozására külső alkalmazások segítségével. Az egyik ingyenes és legismertebb a Naomi, amely kicsi és valóban könnyen kezelhető. A szoftver megnyitás előtt ellenőrzi, elemzi a lapot, és ha olyasmit vél felfedezni, ami a gyermekekre nézve káros tartalom lehet, máris bezárja kérdezés nélkül. A beállítások csak jelszó ellenében nyithatók meg, ahol a fájlcserélők engedélyezését is elvégezhetjük. Ami az előnye, az a hátránya is: nem lehet befolyásolni az adatbázisát, vagy a szigorúság szintjét. Tesztjeink szerint sok oldalt kiszűrt, viszont egyes blogok esetében már nem elemezte kellőképpen az oldalt, tehát inkább alapszintű védelemre használhatjuk. Sajnos a hivatalos oldala már megszűnt, de még néhány, ingyenes letöltési helyen elérhető a 3.2.90-es verzió.
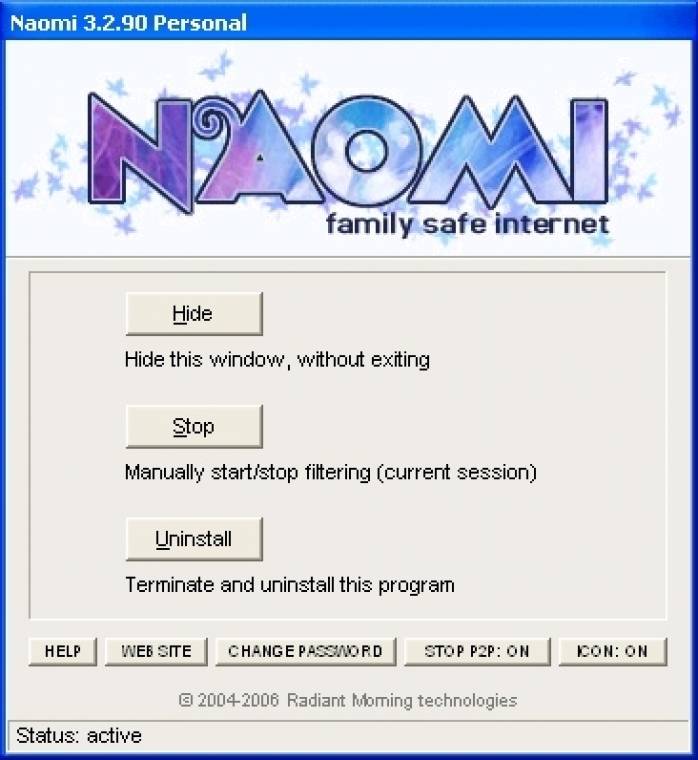
Az Internet Explorer tartalmi tanácsadója
Windows XP alatt nem volt még szülői felügyeleti lehetőség, mindössze az Internet Explorer jelszóvédett Tartalmi tanácsadója sietett a segítségünkre. A szintek beállítását ki kell kísérletezni, ugyanis alapértelmezés szerint minden oldal le van tiltva. Ezenkívül azoknál a lapoknál, ahol nincs megadott minősítés, külön kérdést kaphatunk. Természetesen lehetőségünk van egyéni lista összeállítására is, ahol megadhatjuk konkrétan, hogy mit engedélyezünk, és mit tiltunk, de ez közel sem olyan rugalmas, mint a modernebb Szülői felügyelet. A másik probléma ezzel a megoldással, hogy más böngészők esetében nem működik, valamint a rendszerleíró adatbázis piszkálásával is könnyen megkerülhető.