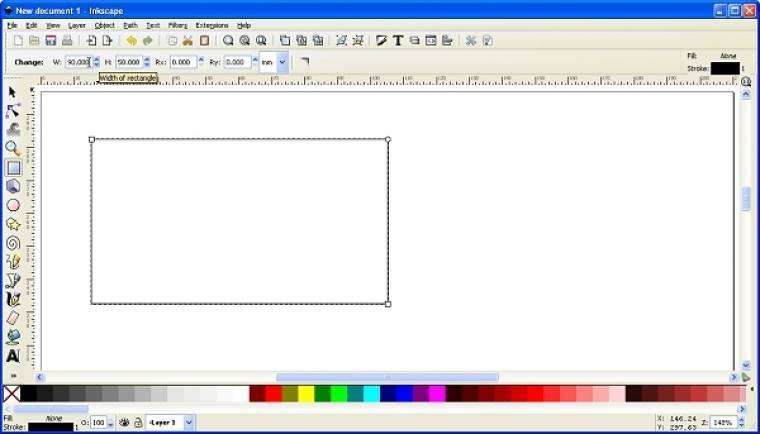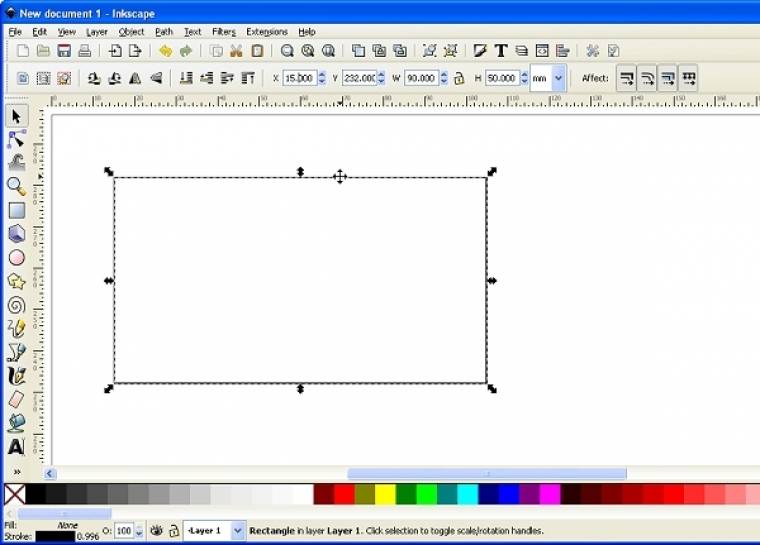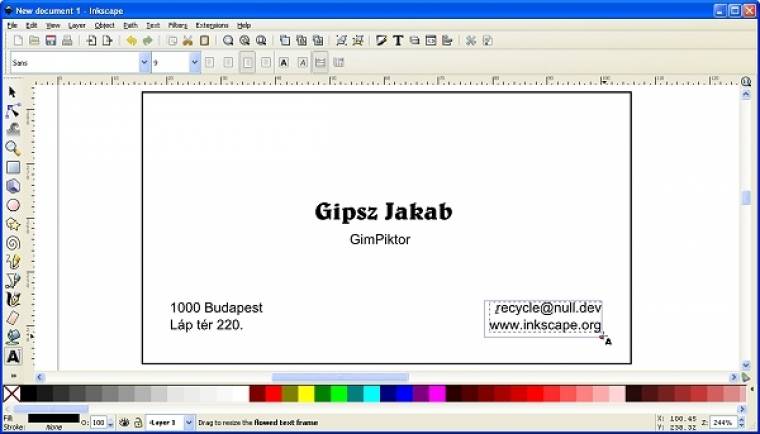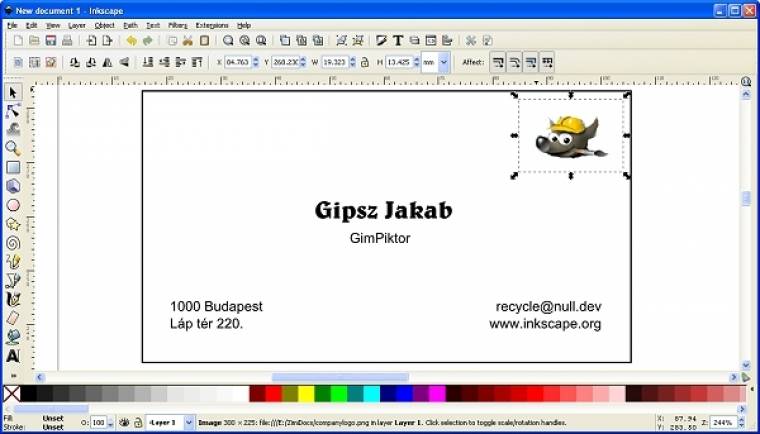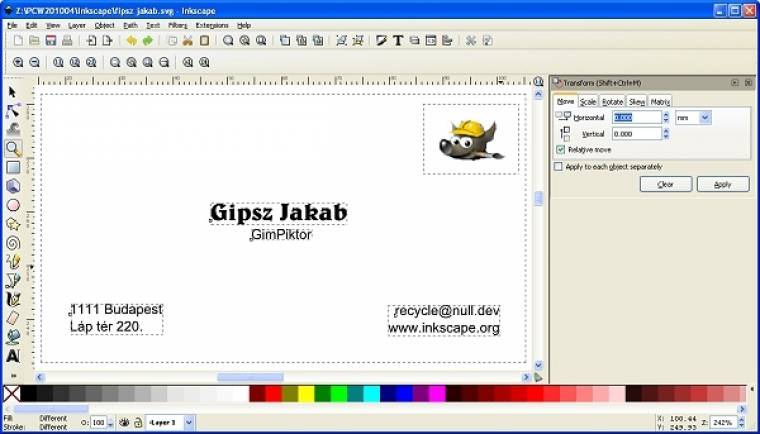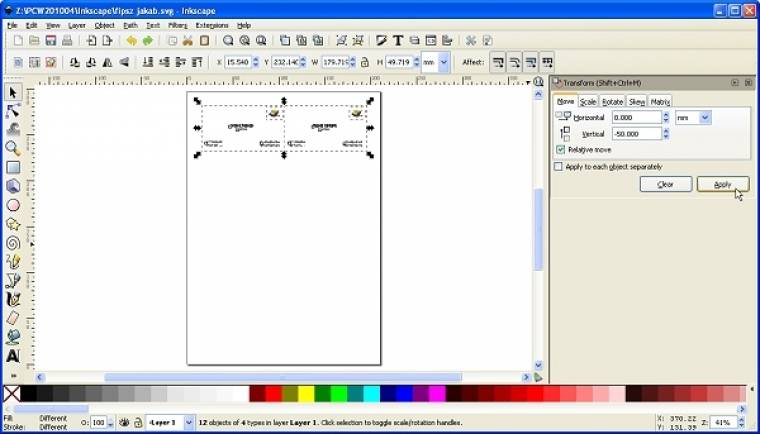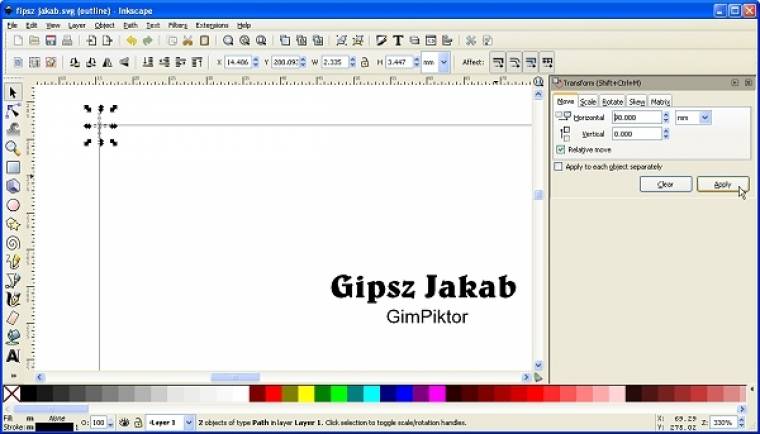Ha megnézzük egy gyorsnyomda árjegyzékét, akkor a kezdeti elborzadást követően azonnal felmerülhet bennünk, hogy bizony ennyi pénzért inkább elkészítjük mi magunk az áhított meghívót vagy névjegykártyát. A kihívás izgalmas, előbb-utóbb bizonyosan sikerrel vesszük az akadályokat, de sok vakvágányt elkerülhetünk, ha átgondoljuk az elméleti alapokat és a megfelelő szoftvert, illetve módszert használjuk.
Bitkép kontra vektor
A mai, több(tíz) megapixeles fotókba jócskán belenagyíthatunk úgy, hogy újabb részletek tűnnek fel a képernyőn és csak extrém esetekben jutunk odáig, hogy a kép nagyított pontjai több pontot is elfoglalnak a megjelenítőn (legyen az monitor vagy fotónyomat), azaz kockásodni kezd a látvány. Ám a nagyítás zavaróan fűrészfogas tud lenni kontrasztos ábráknál, diagramoknál, amelyek igen gyakran csak kis felbontásban állnak rendelkezésünkre. Ha tehát nagy eltérés van a kép eredeti és a felhasználási mérete, felbontása között, akkor a bitképalapú feldolgozás problémás lehet.
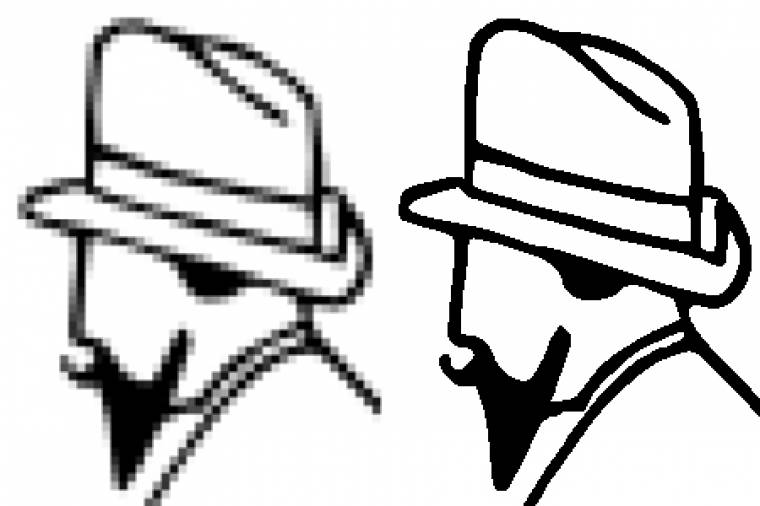
Ezért találták ki a vektorgrafikát. A vektorgrafikus programok – ilyen például a CorelDraw vagy a cikkünkben ismertetett Inkscape – egészen más közelítést alkalmaznak. Az ilyen képet egyenesek, ívek és tetszőlegesen hajlítható, ún. Bézier görbék adta kontúrok és területek kompozíciója alkotja, színezéssel, átfutásokkal, áttetszőséggel. A görbeegyenletekkel pontosan leírt képet (a számábrázolás lehetőségeinek határain belül) veszteségmentes matematikai transzformációkkal igen nagy léptékű nagyításnak vagy kicsinyítésnek alávetve sem fogjuk tudni elkülöníteni az egyes képpontokat. Végül persze bitképpé fordul a munkánk, amikor nyomtatóra küldjük (az igazi plotterek kivételével végül minden nyomtatómaghajtó bitképre fordít), de ott már 1:1-es méretben, torzítás-, illetve pixelmentesen kerül a papírra.
Inkscape és SVG
Ahogy a böngészőnek a HTML a kotta, úgy az ingyenes Inkscape programnak (www.inkscape.org) az SVG (Scalable Vector Graphics) a szabvány. Az SVG-dokumentumok részletvesztés nélkül méretezhetők, számtalan objektumból állhatnak, XML-alapúak lévén más, e szabványt támogató szoftverrel is betölthetők és kezelhetők, módosíthatók. A jól felépített formátumot majd' minden böngésző támogatja és a mobiltelefonok is ismerik a maguk céljaira adoptált változatát (például átméretezhető vektoros ikonokhoz). Még animáció leírására is lehetőséget ad, de ezt az Inkscape még nem támogatja.
Az Inkscape az SVG lehetőségeit igyekszik kihasználni. Az induláskor kapott üres papírlapon bármilyen síkidomot precízen elhelyezhetünk, színezhetünk. A bal oldali függő eszköztár ikonjaival üzemmódot választva rajzolhatunk négyzetet, négyszöget, kört, ellipszist, csillagot, sokszöget, spirált és egyedi görbéket is. A kalligrafikus eszköz támogatja a nyomás- és dőlésszögérzékeny tabletek használatát is. A kitöltések lehetnek szolidak vagy sokpontos átfutásból állóak is, sajnos az áttetszőséget egyelőre nem támogatja a program. Sok mindenre alkalmas tehát, példánkban pusztán azt használjuk ki, hogy bármilyen pozícióban elhelyezhetünk pontosan méretezett síkidomokat, szövegeket és átlátszósággal kombinált logót (például PNG bitképet).
Névjegykártya tervezése Inkscape-pel
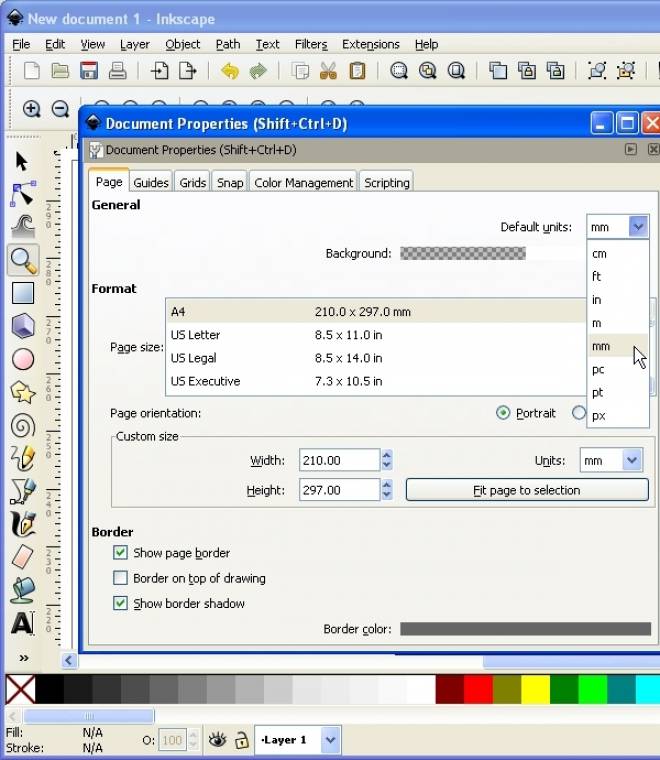
1. Válasszuk ki a nagyító eszköztárt, a felső ikonsoron a Zoom to fit page width ... ikont, majd görgessük feljebb a lapot a felső szélig. Váltsunk vissza a legfelső, Selection eszközre, az eszköztáron állítsuk be a mm egységet, ugyanígy tegyünk a File -› Document properties dialógusban két helyen is.
2. Válasszuk ki a Rectangles eszközt és húzzunk egy kb. 90×50 milliméteres téglalapot. A méreteket begépelhetjük a felső eszköztáron (ezt is állítsuk milliméterre). Az alsó színpalettán a bal egérgombbal adjunk neki üres kitöltést (bal szélső elem), a jobb gombbal egyelőre fekete körvonalat (set stroke).
3. Mivel egy A4-es lapon összesen 10 kártyának van hely, ezért az első példányt helyezzük el a lap bal felső részén. Vontassuk el úgy 15 milliméterre a négyszöget bal és a felső lapszéltől. Ehhez válasszuk ki a Selection eszköztárat és egérrel vagy a koordináták begépelésével pozicionáljuk az objektumot.
4. A négyes számbillentyű nagyít a rajzra. A szöveg eszközzel írjuk be a nevet a névkártya közepére. Válasszunk az eszköztárról egy akár kicsit feltűnőbb betűtípust, legfeljebb 18-as méretet és középre rendezést. Készítsük el a többi szöveget is, mondjuk 9-es méretben, megfelelő elrendezéssel.
5. Könnyen adhatunk bitkép logót a kártyához: egy mappa ablakból vontassuk a kívánt fájlt (például JPEG, PNG) az Inkscape munkaterületére. Ha nem látszik, akkor használjuk a nagyítót és a [Shift] billentyűt együtt a távolabbi nézethez. A selection eszközzel méretezzük át és helyezzük el a bitképet.
6. Mentsük el a munkánkat (File -› Save As). Jelöljük ki a négyszöget és a színpaletta bal szélső X elemére jobb gombbal kattintva vegyük el a körvonalát (Set stroke a felugró menüből), így az nem jelenik meg majd a nyomtatáskor. Jelöljünk ki mindent (Edit -› Select All) és kapcsoljuk be a Transform panelt ([Shift]+[Ctrl]+[M] billentyűk).
7. Nyomjuk le a [Ctrl]+[D] billentyűkombinációt, erre a kijelölt objektumokból egy duplikátum készül. A Transform panelen másoljuk jobbra 90 mm-rel, így már két kártyánk lesz egymás mellett. Jelöljünk ki mindent, duplikáljuk, csak most lefelé mozgassunk 50 milliméterrel. Ismételjük ezt addig, amíg a lap megtelik.
8. Váltsunk drótváz nézetbe (View -› Display mode -› Outline), hogy lássuk a kártyák határait. A Freehand Lines ceruzával és az [Alt] nyomva tartásával rajzolhatunk hajszálkeresztet a vágáshoz a kártya sarkába. Ezt duplikálva minden szükséges pontra elhelyezhetünk egyet. Ezután már csak ki kell nyomtatnunk a művünket.
Kiegészítő:
Nyomtatós intelmek névjegykészítéshez
- Lézernyomtatóban ne használjunk tintasugarashoz való vagy más fotópapírt, mert beleolvad!
- Tintasugaras nyomtatóban matt tintasugaras fotópapírt érdemes alkalmazni.
- Ne a legkeményebb papírt válasszuk, a legtöbb printer még jól elboldogul a 180-200 gramm/négyzetméteres papírokkal is, de az ennél erősebb már sok(k) lehet a mechanikának.
- Ha a nyomtatónk egyenes papírutat biztosít (tipikusan egyedi lapadagolóval), akkor használjuk azt.
- Nem minden színes lézernyomtató képes kikeverni egy apró logón belül a kívánt színárnyalatot. Ha túl raszteres lett a logó, akkor használjuk annak egyszerűsített változatát, amennyiben rendelkezésre áll.
- Az ívek felvágáshoz legjobb a karos papírvágó. Ha az nem áll a rendelkezésünkre, az olló nagy kézügyességet igényel, hatékonyabb nála egy műanyag egyenes vonalzó és linókés.