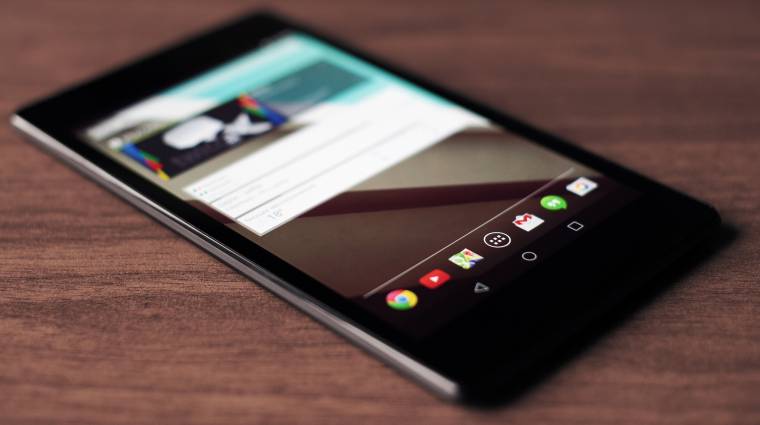Minden, Androidot futtató mobileszközön ott bujkál egy, az avatatlan szemek elől elrejtett beállításcsomag, a „Fejlesztői lehetőségek”. A nevéből már sejthető, hogy ezek az opciók elsősorban a programozók munkáját hivatottak megkönnyíteni, akiknek különféle funkciókra lehet szükségük, hogy a droidra készülő alkalmazásaikat tesztelhessék. Mikor a legtöbb felhasználó az Android Fejlesztői lehetőségek küszöbére téved, és az USB debugging (hibakeresés) módot aktiválja, azt hiheti, hogy onnan nincs tovább, pedig számtalan beállítás vár még az álfalak mögött. Igaz, legtöbbünknek sosem lesz szükségünk az ott rejtőző funkciókra, de nem árt tudni, hogy mi található a gépház alatt, milyen kapcsolókat forgathatunk el, és hogy azok mit művelnek.
Miért rejtették el ezeket az avatatlan szemek elől? Egyszerű: akit nem érdekel a dolog, az nem fogja hiányolni, de akit mégis, az pillanatokon belül elővarázsolhatja őket. Cikkünkben végigesszük a beállításokat, és kitérünk arra is, hogy mi történik, ha aktiváljuk ezeket a kapcsolókat. Azonban még mielőtt belevágnánk, megmutatjuk, mit tegyünk, hogy beléphessünk a Fejlesztői lehetőségekbe. Először is nyissuk meg a telefon vagy a táblagép beállításait, majd koppintsunk „a táblagépről” vagy „a telefonról” szekcióra. Szemünkkel fussunk végig a sorokon, és keressük a „Build-szám”-ot. Ezt a bejegyzést gyors egymásutánban koppintsuk le ötször. Miközben kopogtatunk, egy dialógusablak jelenik meg, amely az ötödik koppintás után az „Ön most már fejlesztő” üzenetet jeleníti meg.

Amennyiben öt koppintás nem volna elegendő, akkor kopogtassunk tovább, mert egyes OEM-ek hét interakciót igényelnek. Ezután ha visszalépünk a menüben, a rendszer csoport alatt ettől kezdve a Fejlesztői lehetőségek opciót is megtaláljuk. Azt azonban érdemes tudnunk, hogy miután előcsaltuk a rejtett beállításokat rejtő csomagot, csak egy rendszerfrissítéssel vagy egy gyári helyreállítással rejthetjük el újra. Elméletileg. Szerencsére létezik egy másik módszer is, de a Samsung készülékek tulajdonosai ezzel sajnos nem élhetnek. Ők vagy kivárják a rendszerfrissítést, vagy a fájdalmasabb út mellett döntenek, és gyári helyreállítást végeznek.
A többiek számára azonban él a lehetőség. Nyissuk meg a „Beállításokat”. Görgessünk lejjebb, és koppintsunk az „Alkalmazások”-ra. Ezután görgessünk balra egészen addig, hogy az „Összes” névre hallgató fülhöz jussunk. Keressük meg a „Beállítások” alkalmazást, és koppintsunk rá, majd a megjelenő ablakban az „Adatok törlése” gombra. A felugró ablak figyelmeztetését okézzuk le. Amennyiben ezután megnyitjuk a Beállításokat, a Fejlesztői lehetőségek nem jelenik meg. Ez utóbbi módszert egy 2013-as Android 5.0.2-t futtató Nexus 7-en jártuk végig, és később CM11 alatt is kipróbáltuk. Az eredmény szintén pozitív volt.
01) Hibajelentés készítése: Amennyiben erre a lehetőségre koppintunk, készülékünk naplózó állományában tárolt adatokat készíttetjük össze továbbküldésre. Készüléktől függően a csomag összeállítása egy-két percet vesz igénybe, és értesítést kapunk, mikor okostelefonunk vagy táblagépünk végzett. A hibajelentés elküldéséhez koppintsunk az értesítésre, a művelet törléséhez pedig swipe-oljunk egyet. (Megjegyzés: amennyiben ürítettük a naplózó állományt, az opció nem lesz elérhető.)
02) Asztali mentés jelszava: Az Android Debug Bridge-et (ADB) használva számítógépünkről állíthatunk helyre alkalmazásokat és hozzájuk csatlakozó adatokat, illetve biztonsági mentéseket is végezhetünk. Amennyiben az asztali mentést jelszóval ruházzuk fel, onnantól kezdve a biztonsági mentéseket titkosítja a rendszer és a megfelelő jelszó nélkül nem lesznek hozzáférhetők.
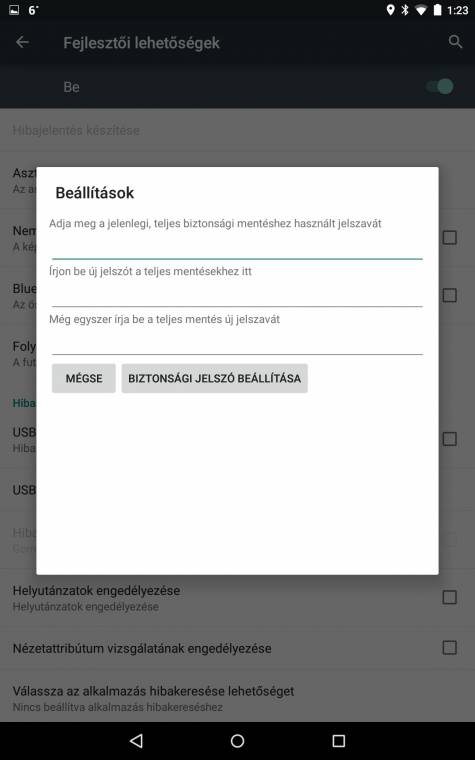
03) Nem kapcsolódik ki: Amennyiben ezt a lehetőséget aktiváljuk, mobileszközünk kijelzője mindaddig nem kapcsolódik ki, míg a töltőkábelen keresztül áram érkezik az akkumulátorba.
04) Bluetooth HCI snoop napló engedélyezése: Néhanapján egy fejlesztőnek vagy egy biztonsági szakértőnek elemeznie kell a Bluetooth Host Controller Interface csomagjait. Az opció engedélyezése után a rendszer létrehozza a /sdcard/btsnoop_hci.log elérési úton található állományt, melyet a WireSharkkal vagy egy hasonló programmal elemezhetünk.
05) Folyamatstatisztikák: Itt mindent megtalálunk a futó folyamatokról. A további opciókat rejtő három függőleges pöttyre koppintva többek közt a statisztikatípus alatt választhatunk a háttérben és az előtérben futó és a gyorsítótárazott folyamatok között. Alapértelmezetten a háttérben aktív folyamatok jelennek meg. Koppintsunk egy kiszemelt alkalmazásra. Ekkor az avatatlan szem számára zagyva bejegyzések és számok jelennek meg, egy fejlesztőnek azonban mindez rendkívül hasznos információ lehet.
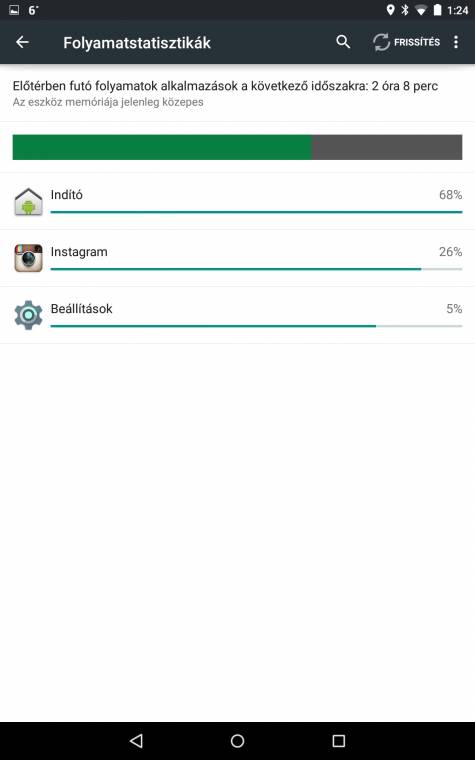
06) USB hibakeresés: Az USB hibakeresés funkció az egyik leggyakrabban használt Android-fejlesztői lehetőség. Számtalan feladatra használjuk a készülékek rootolásától kezdve az unlockolásán, az egyedi ROM-ok telepítésén, biztonsági mentések készítésén át az állománymozgatásig bezárólag. Az USB-hibakereső funkció aktiválása azonban biztonsággal kapcsolatos kérdéseknek is helyet ad, ha ismeretlen géphez csatlakoztatjuk a mobilkészülékünket: egy fertőzött gép az USB-porton keresztül megpróbálhat behatolni az Android védelmi vonalai mögé. Ez az oka annak, hogy mobileszközünk minden egyes alkalommal „megkérdi”, engedélyezzük-e az USB-s hibakeresést, mikor számítógépes USB-portra csatlakoztatjuk.
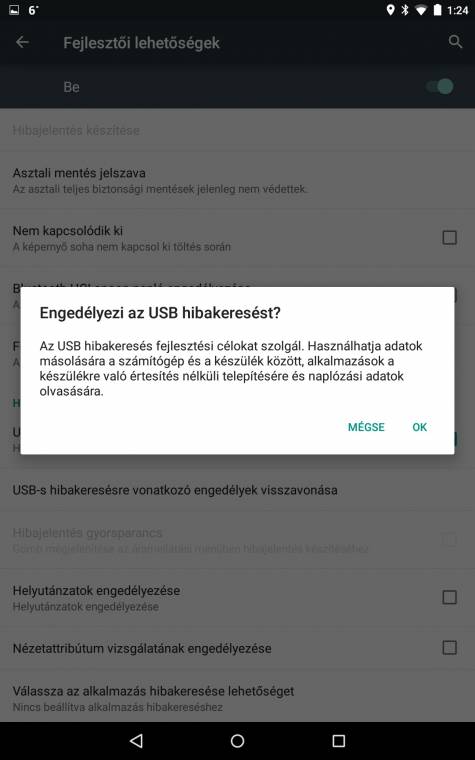
07) USB-s hibakeresésre vonatkozó engedélyek visszavonása: Mikor először csatlakoztatjuk mobileszközünket egy számítógéphez/USB hibakereséshez, akkor a kapcsolatot engedélyeznünk kell, és egy kulcspárt kell felállítanunk. Ez a beállítás ezt a kulcsot hivatott törölni. Utána legközelebb újra hitelesítenünk kell a kapcsolatot.
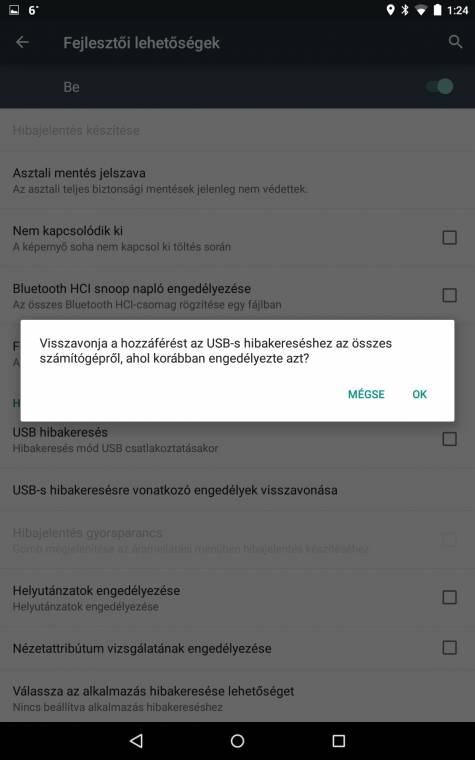
08) Hibajelentések gyorsparancs: A bekapcsoló gomb hosszabban tartó lenyomása után megjelenő áramellátási menüben helyez el egy extra gombot, amellyel hibajelentést gyűjthetünk és küldhetünk. Tesztelésnél nagyon hasznos.
09) Helyutánzatok engedélyezése: A beállítás engedélyezése után manuálisan adhatunk meg helyzetadatokat. Ez akkor jön jól, ha lokációs adatokat használó alkalmazásokat fejlesztünk, vagy mondjuk manipulálni szeretnénk Foursquare-fiókunk bejelentkezéseit. Utóbbit közvetve a Google Play-ről letölthető Location Spoofer alkalmazással tehetjük meg.
10) Válassza az alkalmazás hibakeresés lehetőségét: Kiválaszthatjuk az alkalmazást, amelyet elemezni szeretnénk. Nincs szükség arra, hogy azt egy debuggerhez társítsuk, de ha mégis megtesszük, akkor a hibaüzenetek nem jelennek meg, mikor egy breakpointnál leáll az alkalmazás. A lehetőséget további fejlesztői eszközökkel együtt arra vetik be, hogy meggyőződjenek arról: az adott alkalmazás a terveknek megfelelően fut-e.
11) Várjon a hibakeresőre: Ez az opció mindaddig halványszürke színben látható, vagyis inaktív, amíg ki nem választunk egy alkalmazást a hibakereséshez. Miután beállítjuk, visszatartja az alkalmazás futtatását mindaddig, amíg hibakeresőt nem csatolunk hozzá. Felhasználóként ezt az opciót sem fogjuk használni.
12) USB-n keresztül telepített alkalmazások ellenőrzése: Amennyiben aktív, az ADB-n vagy az Android Developer Toolson (ADT) keresztül telepített alkalmazásokat ellenőrzi a Google, hogy kiszűrhesse a kártékony applikációkat. A harmadik féltől, illetve alternatív alkalmazásboltokból származó mobilszoftverek letöltése és telepítése előtt mindig érdemes engedélyezni ezt az opciót.
13) Vezeték nélküli kijelző tanúsítványa: A már gyárilag Android 4.4-gyel érkezett telefonok Miracast-kompatibilisek. Ez azt jelenti, hogy ha otthon egy kompatibilis televízióval is rendelkezünk, akkor átlőhetjük rá készülékünk kijelzőjének tartalmát. A kapcsolat létrehozásához a televízión engedélyeznünk kell a WiFi Direct és a Miracast funkciót. Ezután, ha a telefonon is aktiváltuk, akkor mobilunk vagy táblagépünk elkezdi keresni a közelben lévő, direkt vezeték nélküli kapcsolat létesítésére alkalmas kijelzőt. Mi pedig kiválaszthatjuk azt egy listából. Ezután a nagy kijelzőn is engedélyeznünk kell a kapcsolatot. Ha minden jól megy, máris él a kapcsolat, és gyártótól függően akár a televízió kijelzőjét használva is küldhetünk vezérlési utasítást a táblagépre.
14) Agresszív Wi-Fi-mobilhálózat átadása: Az Android 5.0 Lollipop megérkezése óta a fejlesztői lehetőségek között ez az opció is megjelent, amely mesterségesen csökkenti a WiFi RSSI-t (Received Signal Strength Indication – fogadott jel erősségi szintjének kijelzése), hogy az egyébként Wi-Fi-t használó eszközt váltásra kényszerítse. Az agresszív Wi-Fi-mobilhálózat átadásának kikapcsolása azonban nem jelenti azt, hogy a Wi-Fi-mobilhálózat átadását is leállítottuk. A rendszer a Wi-Fi fogadott jelerősségszintjeit folyamatosan figyeli, és ha túlságosan alacsony szintre zuhan, akkor mobilhálózatra vált a készülék.
15) Logger pufferméret: 64 kB és 16 MB között válogathatunk a pufferméretek között. Ez akkor lehet hasznos, mikor a fejlesztő olyan hibakereső műveletet ír, amely nagyon részletesen naplózza az eseményeket, hogy megérthesse, mi történik. Hasonló szituációban a napló pillanatok alatt megtelhet. Ezzel az opcióval azonban a fejlesztő kitolhatja a küszöbértéket.
16) Mutató helye: Az opció engedélyezése után úgynevezett fedvény jelenik meg a kijelzőnkön, mely az utolsó érintés pozíciójának koordinátáit jeleníti meg. Emellett az érintés rajzolata is a kijelzőre kerül.
17) Elrendezéshatár mutatása: Érdekességként egyszer érdemes megnézni, hogy a margók miként határolják kijelzőnk aktuális tartalmának elemeit.
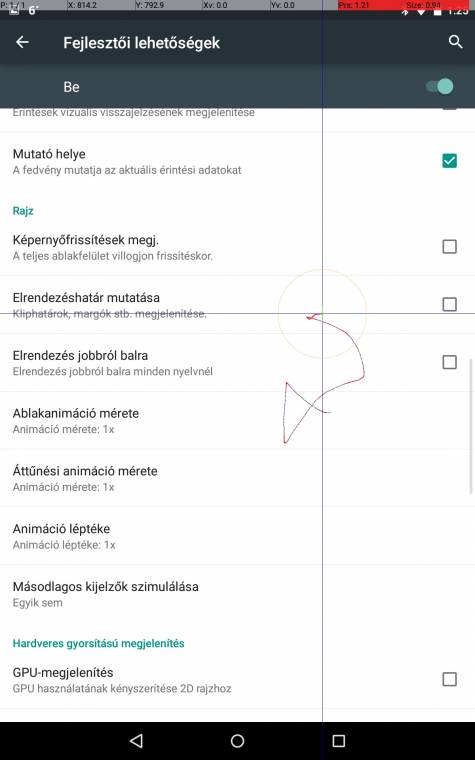
18) Elrendezés jobbról balra: Kijelzőnk tartalmát balról jobbra rendezi át, hogy a jobbról balra olvasók is otthonosan érezhessék magukat a rendszerben
19) Ablakanimáció mérete: Az ablakanimációk sebességét szabályozhatjuk az opción belül. Minél kisebb a szorzó, annál fürgébb az animáció. 10×-nél például egyfajta morózus effektust tapasztalhatunk, míg 0,5×-nél szinte azonnal megjelenik a felugró ablak.
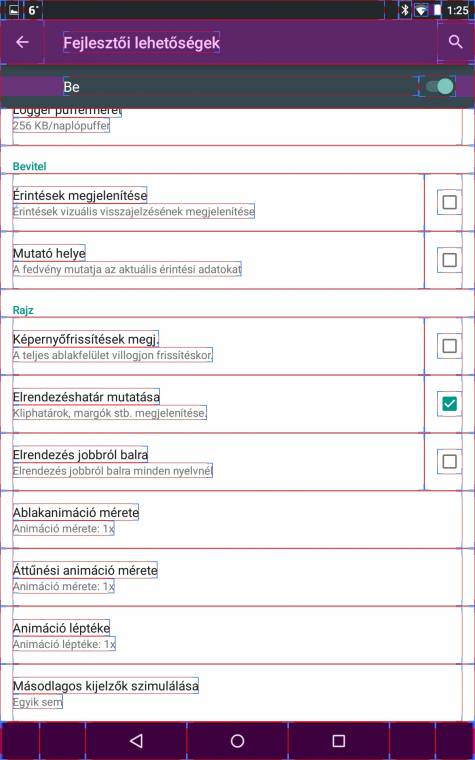
20) Áttűnési animáció mérete: Az áttűnési animáció tempóját állíthatjuk. A szorzók a fenti opcióban megismertek szerinti működnek. Kis szorzó fürge, nagy szorzó lomha hatást vált ki. Tipp: Mikor az alkalmazások vagy főképernyők között váltunk, ennek az időnek egy részét animációk szemlélésével töltjük. Illetve azzal, hogy azok végezzenek. Az animációkat teljes mértékben kikapcsolhatjuk az Ablakanimáció mérete, az Áttűnési animáció mérete és az Animáció léptéke hármas inaktiválásával. Egyszer mindenképpen érdemes kipróbálni, hogy animációk nélkül mennyivel érezzük gyorsabbnak készülékünket.
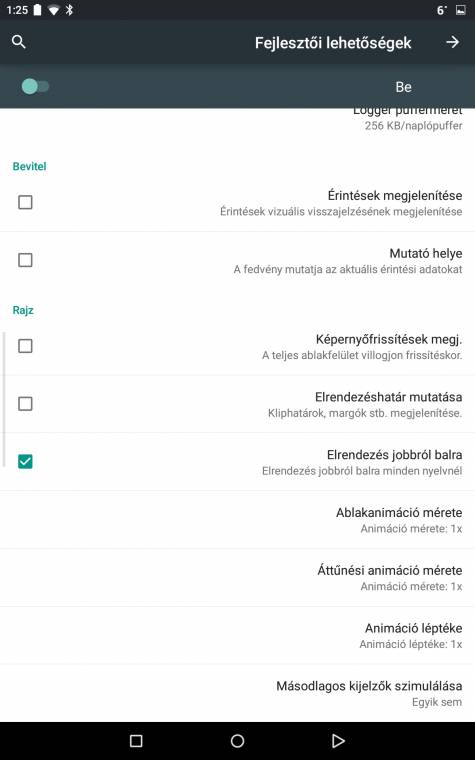
21) GPU-megjelenítés: Hardveres GPU-használatra kényszeríti azokat a 2D-s rendereket használó alkalmazásokat is, amelyek egyébként szoftveres úton abszolválnák a feladatot. Érdekes, hogy ez a mai napig megtalálható itt, miközben az Android 4.0 megérkezése óta az alkalmazások számára gyakorlatilag alapértelmezett a GPU rendering. Korábban azonban volt értelme. Mikor annak idején a GPU render az Android fedélzetére költözött, még elég megbízhatatlan volt, és gyakran lassabban is dolgozott, mint szoftveres társa. Emiatt a fejlesztő eldönthette, hogy az alkalmazásához a GPU-renderelést használja vagy sem. Ekkor készülékszinten a szoftveres render volt az alapértelmezett. Az opció megjelenése a Fejlesztői lehetőségek között a fejlesztő döntési folyamatát volt hivatott segíteni, mert így GPU renderrel is tesztelhette az applikációját.
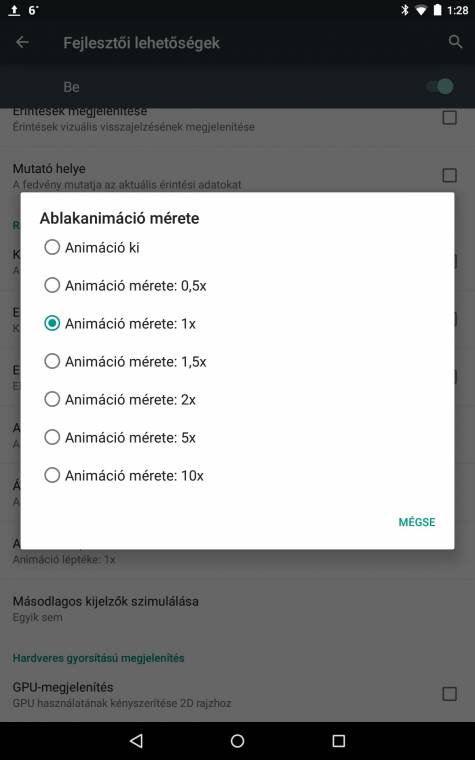
22) GPU-nézetfrissítés megjelenítése: Amennyiben aktiváljuk az opciót, minden olyan alkalmazás kap egy vörös fedőréteget (villogni fog), amelyet a GPU rajzol.
23) Hardverréteg-frissítések: Egy hardveres réteggel rendelkező kép a GPU besegítése révén nagyon gyorsan a szemünk elé renderelhető. Ámbár az effektív kitöltési idő ekkor gyakorlatilag megduplázódik, mivel a frissítéskor hardveres réteg tartalma ürül, újrarajzolódik, a réteg pedig csak ezután jelenik meg a kijelzőn. A Hardverréteg-frissítések aktiválása azt mutatja meg, hogy ezek a rétegek mikor frissülnek.
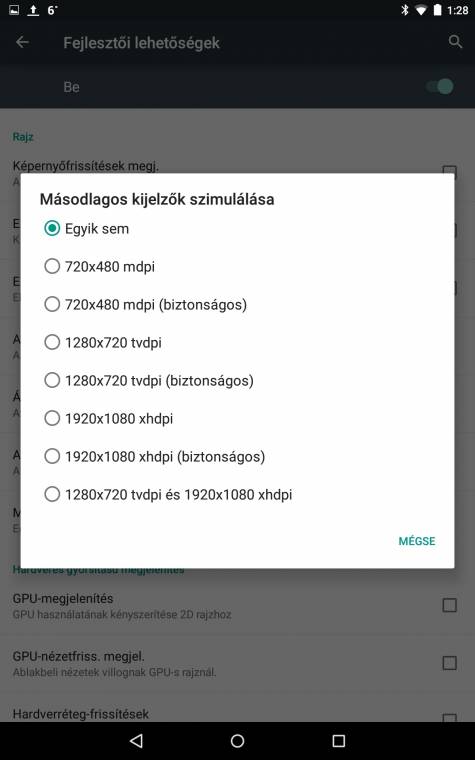
24) GPU-tartalom-felülírási hibakeresés: Felülírásról akkor beszélünk, mikor egy alkalmazás arra kéri a rendszert, hogy rajzoljon valamit egy másik fölé. A beállítás aktiválása után láthatjuk, hogy mikor és hol történik felülírás. A fejlesztők ennek láttán kideríthetik, hogy minden rendben működik-e.
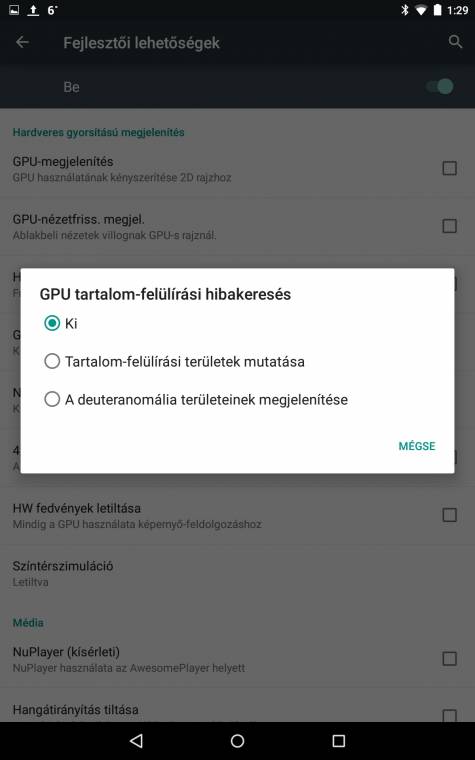
25) 4x MSAA kényszerítése: Ez a beállítás multi-sample anti-aliasing (MSAA) élsimításra „ösztönzi” a GPU-t. Ahogy azt a számítógépes játékoknál is megszokhattuk, ekkor a kijelzőn megjelenő grafika szebb lesz, azonban a szépségért a legtöbb esetben teljesítménycsökkenéssel fizetünk. Amennyiben csúcskategóriás okostelefonnal vagy táblagéppel rendelkezünk, nyugodtan kapcsoljuk be az opciót. Azzal azonban számoljunk, hogy az akkumulátor gyorsabban fog merülni.
26 Színtérszimuláció: A ROM-ok pár éve már használják a színtérszimulációt, melyet a Google csupán az Android L-től kezdve tett elérhetővé. Monokrómra állítva elméletileg kis mértékű, de extra akkumulátor-üzemidőt nyerhetünk.
27) NuPlayer (kísérleti): Ezzel az Android 5.0 Lollipopban található fejlesztői lehetőséggel kísérletezésképpen az Android AwesomePlayerét NuPlayerre válthatjuk, mely utóbbi elsősorban a HTML élőstream-tempóját hivatott növelni. Mikor annak idején a Lollipop megérkezett a 2013-as wifis Nexus 7-re, számos felhasználó jelentette, hogy frissítés után a táblagép nem talált alapértelmezett médialejátszót a videotartalmak megjelenítéséhez. A gyorsítótár kiürítése néhányuknak segített, mások a NuPlayer engedélyezésével hidalták át a problémát. Felhasználóként a két lejátszó között annyi különbséget észlelhetünk, hogy a NuPlayer hangzása közelebb áll a normál hangtónushoz. Ezzel szemben az AwesomePlayer egy kicsit megemeli a hangszínt.
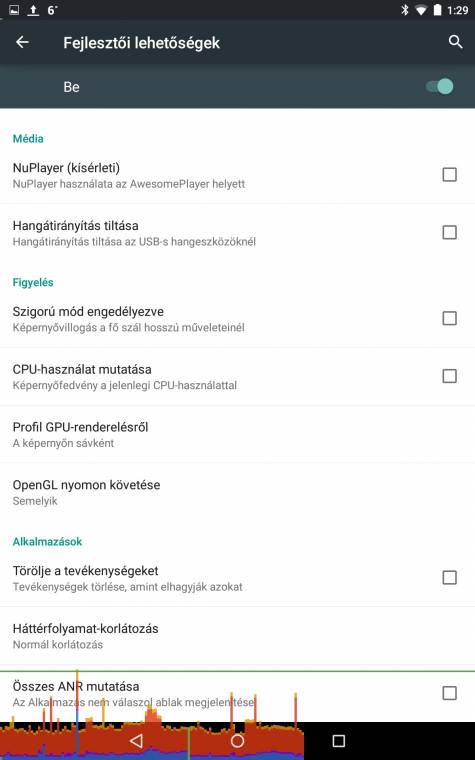
28) CPU-használat mutatása: A kijelző jobb felső sarkában megjelenő képernyőfedvényben a CPU használatának információ jelennek meg. Linux-felhasználók számára a három látható szám ismerős lesz, ezek a rendszerterhelési átlagokat jelképezik. Pontosabban balról jobbra haladva az elmúlt egy, öt és tizenöt percben mért terhelést reprezentálják. Ehhez hasonló adatokra nincs mindig szükség, de megkímélhetjük magunkat egy hasonló lehetőséget kínáló, harmadik féltől származó alkalmazás telepítésétől, ha élünk a CPU-használat mutatása opcióval.
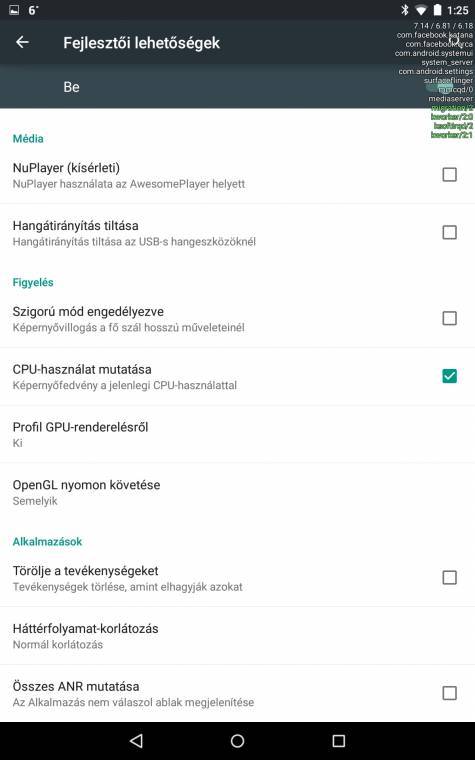
29) Profil GPU-renderelésről: A beállítás által vagy a kijelző aljára rajzoltathatunk egy grafikont, amely vizuális visszajelzést ad, hogy mennyire dolgozik az éppen megnyitott alkalmazás futtatása közben a GPU, vagy egy állományba menthetjük a renderelési adatokat.
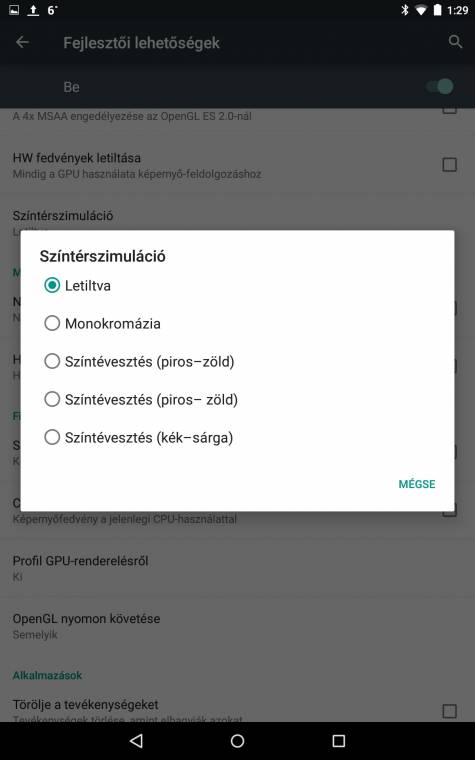
30) Törölje a tevékenységeket: Ez az alkalmazás úgymond megsemmisít minden ideiglenes alkalmazásadatot, miután bezárunk egy alkalmazást, vagy a főképernyőre lépünk. Egyszer tegyük próbára, ha a task killerek elkötelezett hívei vagyunk. Mikor használjuk őket, valójában csak lassítjuk velük készülékünk működését, mert kidobálják a gyorsítótárba mentett adatokat, és ezáltal arra kényszerítik a rendszert, hogy azokat újra betöltse a tárhelyről. Ha kételkednénk, engedélyezzük ezt az opciót, és használjuk a telefonunkat pár percen keresztül úgy, ahogy máskor is tennénk. Hamarosan felfedezhetjük, hogy mennyivel lassabban töltenek be az alkalmazások, miután mindent kidobál a cache-ből a rendszer. Ezen az élményen elég egyszer átesni, onnantól kezdve nem akarunk majd egyetlen task killerről sem hallani.
31) Háttérfolyamat-korlátozás: Megszabhatjuk, hogy egyszerre hány folyamat fusson a háttérben. Kísérletezhetünk egy kicsit a folyamatok óvatos ollózásával. Ekkor az akkumulátor üzemidején valamelyest javíthatunk, de ha túl messzire merészkedünk, a felhasználói élmény csökkenése mellett pont az ellenkező hatást váltjuk ki, mert a szükséges adatok háttértárról történő betöltése időigényesebb.
32) Összes ANR mutatása: Amennyiben egy alkalmazás nem válaszol, az „App Not Responding” dialógusablakban minden folyamat megjelenik. Még a háttérfolyamatok is, amelyeket nem a felhasználó indított el.
(Nyitókép: Yuri Samoilov)