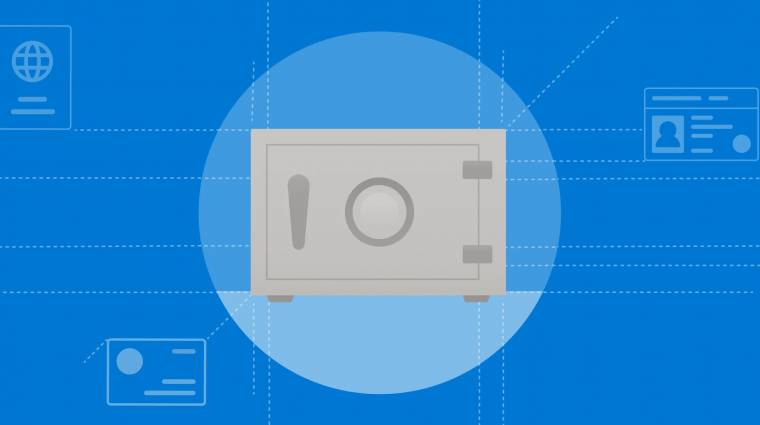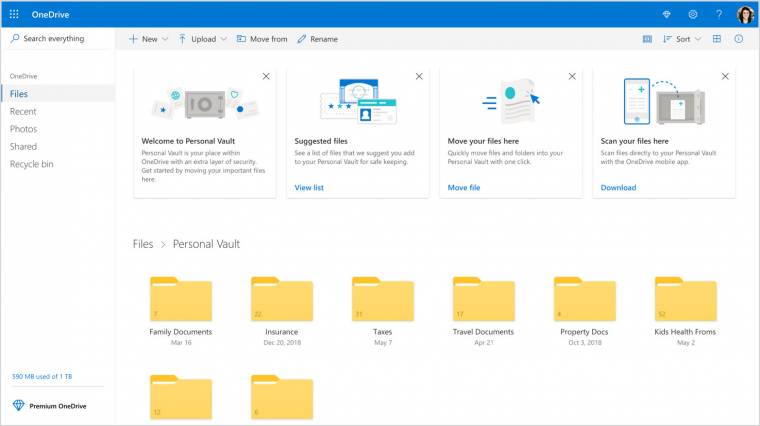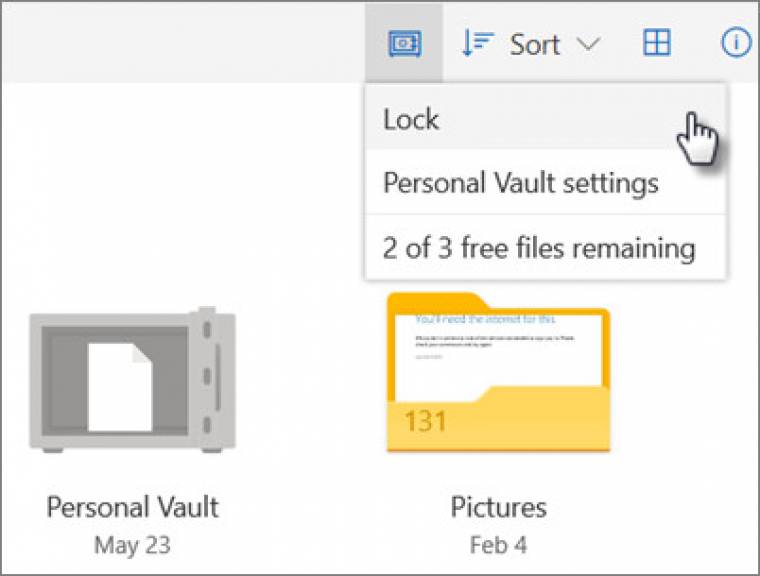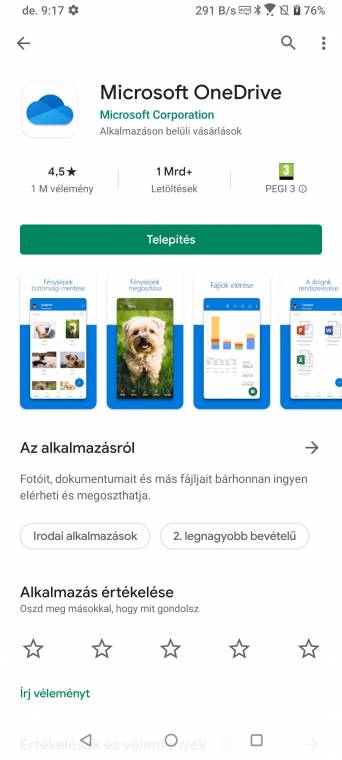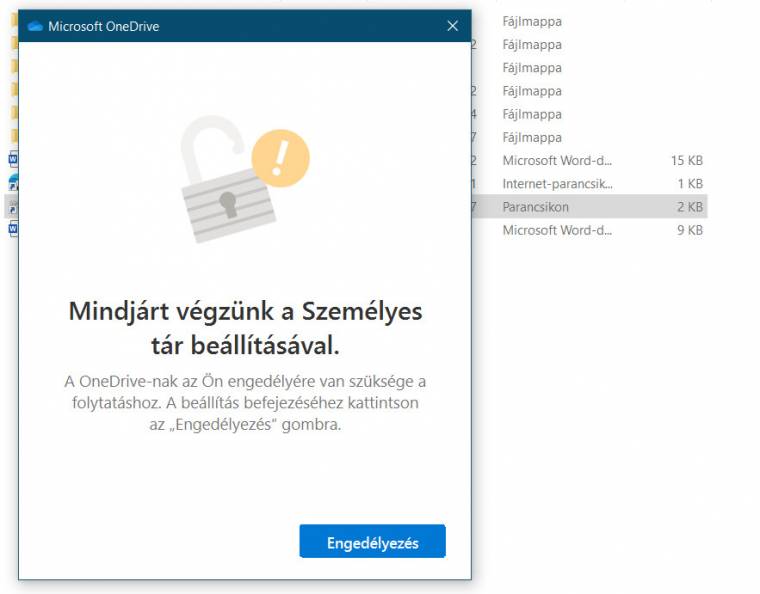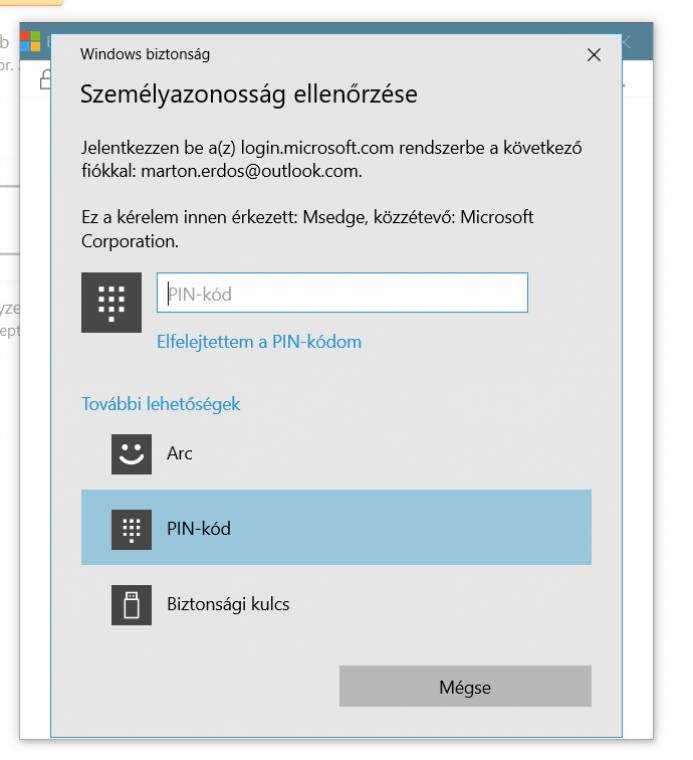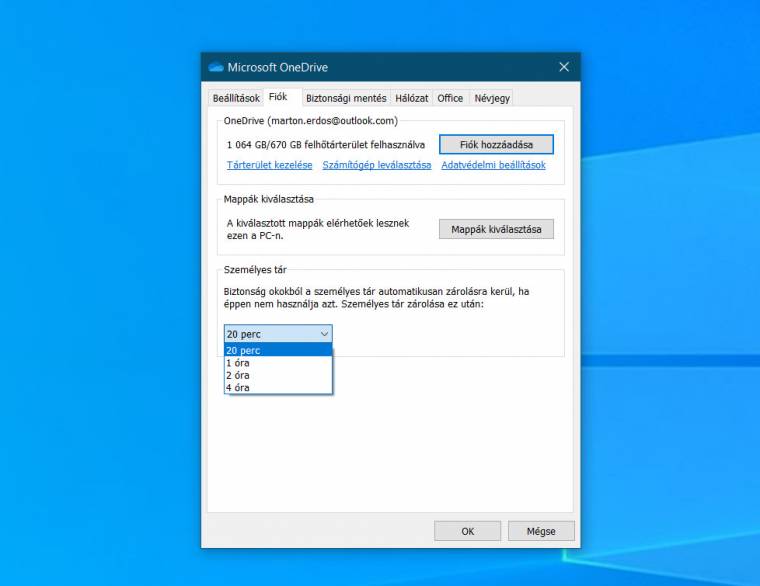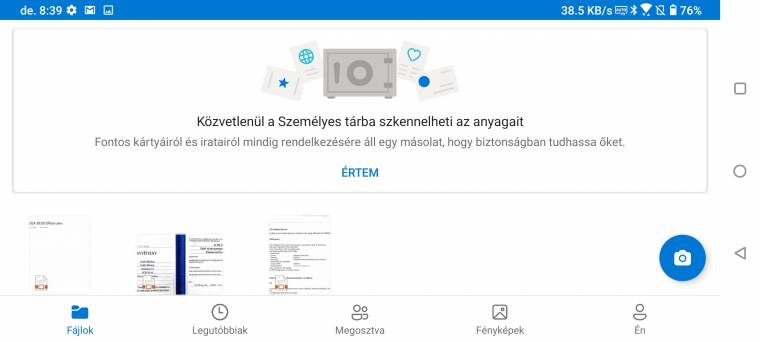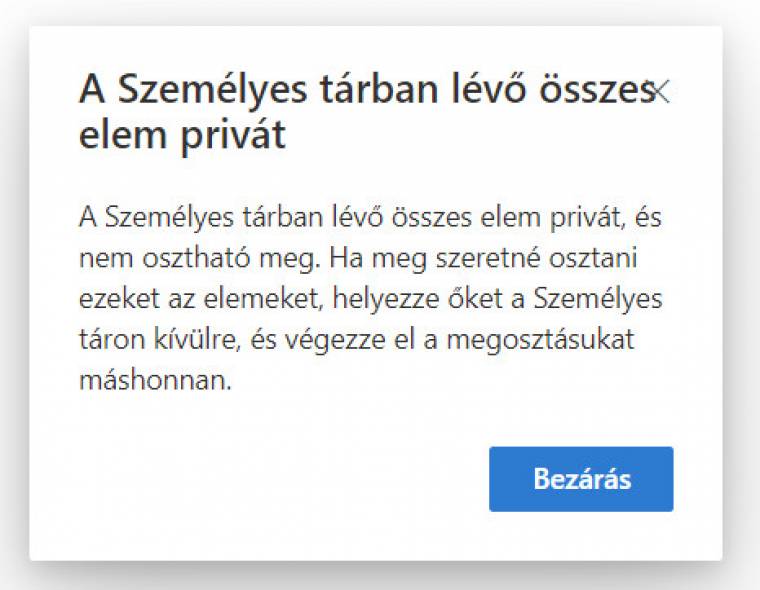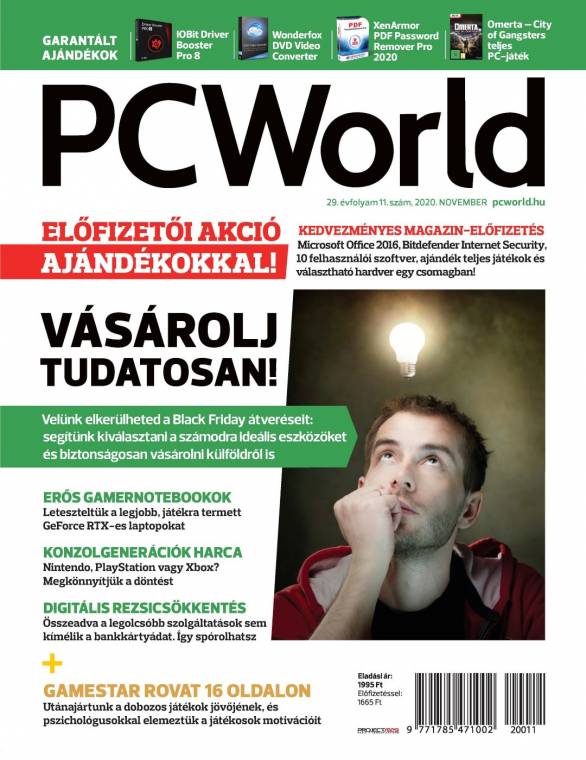Attól lesz egy adatból információ, hogy értékes, márpedig PC-n, mobilon és a felhőben is rengeteg mindent tárol magáról ma már szinte minden felhasználó. Beszkenneljük személyi igazolványunkat, lakcímkártyánkat, útlevelünket, sőt a biztosítási és egyéb hivatalos papírokat, hogy azokat bárhol, bármely eszközünkön gyorsan és kényelmesen elérhessük.
De ezek az érzékeny adatok rossz kezekbe kerülve lehetőséget adnak a visszaélésre, amelyeknek kivétel nélkül mi leszünk a szenvedő alanyai. Szerencsére számtalan módszert kínál a modern technológia arra, hogy kiemelten vigyázzunk fontos fájljainkra, még olyan megoldás is akad, amelyet alkalmazva a kényelemről sem kell lemondanunk.
Tárban tár
Se szeri, se száma a bárki által elérhető felhőtárhely-szolgáltatásoknak, közülük az egyik legnépszerűbb a Microsoft által fejlesztett és üzemeltetett OneDrive. A Windows 10 telepítésekor szinte észre sem veszed, és készítesz magadnak egy ingyenes fiókot, az Office 365-höz ajándékba kapsz évente 1 TB tárhelyet, ha pedig mégis fizetned kell érte, hát az egyik legalacsonyabb forint/Gigabyte mutatóval találod szembe magad (még a Google One-nál is jelentősen olcsóbb). A szolgáltatás amúgy nem rossz, sőt sebességét és platformtámogatását tekintve abszolút az élmezőnyben a helye, vagyis jó és olcsó felhőtárhely.
A rengeteg funkció mellett egy egészen hasznos extrára is képes, amelyet Personal Vault, vagyis Személyes tár névre kereszteltek. Az elnevezés kissé visszás, mert - abszolút jogosan - a felhasználó azt gondolhatja, hogy már önmagában a OneDrive is egy személyes tároló, minek akkor ezen belül még egy tárolót létrehozni. Nos, a hagyományos széf mintáját követi ez a megoldás is, vagyis az amúgy azonosításhoz, jelszóhoz kötött OneDrive-bejelentkezést követően a Személyes tárba automatikusan nem tudsz belépni - ehhez még egy további azonosítási ponton át kell jutnod, az itt tárolt fájlok csakis ekkor lesznek elérhetők.
A speciális széfként funkcionáló Személyes tár kínál néhány extrát a OneDrive alapszolgáltatásai felett. Az itt őrzött fájlokat a rendszer automatikusan titkosítja, méghozzá BitLocker technológiával (akár Windows 10 Home esetén is), amely hivatalosan az AES-256-os algoritmust használja. Ezenfelül a Személyes tár megnyitásakor automatikusan elindul egy időzítő (alapértelmezetten 20 perc), ennek lejártakor a OneDrive bontja a kapcsolatot, és újra bejelentkezést igényel.
Szintén a biztonságot növeli, hogy még véletlenül sem lehet megosztani semmilyen, itt tárolt fájlt, sőt ha megosztott dokumentumot másolsz ide, a megosztások automatikusan megszűnnek.
A Személyes tárral az volt a Microsoft célja, hogy a kényelem megőrzése mellett nagyobb adatbiztonságot nyújtson. Ez részben sikerült is neki, valóban biztonságosabb a normál OneDrive tárhelynél, használata is egyszerű, de azért senki se várjon tőle maximális, áttörhetetlen adatvédelmet.
Rés(ek) a pajzson
Bár hasznos extra a Személyes tár, korántsem tökéletes. A titkosítás hasznos, de sajnos a visszafejtő kulcsot a rendszer a felhőben tárolja, vagyis nem (kizárólag) kliensoldali titkosításról van szó. Szintén gond, hogy nem szabható meg, melyik országban vagy kontinensen található MS-szerveren tárolják adataidat (az USA-ban az állam elkérheti ezeket a fájlokat, Európában nem). Szintén gond, hogy az ingyenesen elérhető, alapszintű OneDrive-fiók birtokában a Személyes táradba legfeljebb három fájlt menthetsz el, szerencsére előfizetéssel ezek száma korlátlan, és a tárhely mérete is felugrik OneDrive-fiókod kapacitásának határáig.
Ha nem szeretnél lejjebb adni a kényelmedből, fontos, hogy minden eszközödön azonnal elérhetők legyenek személyes információid, és örülnél egy kicsit nagyobb biztonságnak, érdemes igénybe venned a OneDrive Személyes tár szolgáltatását. Ha azonban ennél komolyabb védelemre vágysz, más megoldás után kell nézned, de jó eséllyel sem a kényelmi faktor, sem pedig az ár nem lesz ilyen barátságos.
Így aktiváld saját OneDrive Személyes táradat
1. OneDrive-kliens telepítése
A Windows 10-ben integráltan megtalálható a kliens, mobilon pedig az App Store vagy Play Áruház felületéről szerezheted be a szoftvert. Ha még nem rendelkezel Microsoft-fiókkal, bármelyik applikációban pár lépéssel készíthetsz egyet ingyenesen.
2. A Személyes tár aktiválása
A OneDrive mappa megnyitásakor egy Personal Vault fájl fogad, amelyre kattints rá. Első bejelentkezéskor igazolnod kell magadat, és néhány paramétert is beállíthatsz ilyenkor. Később mindent megváltoztathatsz a OneDrive app\Beállítások pontban.
3. Megnyitás, fájlok mentése
A Személyes tár megnyitását követően 20 perced van az állományok elérésére. Szabadon megnyithatsz, feltölthetsz, letörölhetsz fájlokat akár mobilon, akár a weben vagy a PC-n. A sebességgel nem lesz gondod: gyors, akár a normál OneDrive-tárhely.
4. Automatikus időzítő
A 20 perces beállítást PC-n 4 órára is kitolhatod, mobilon azonban már a 20 perc is rizikósan hosszú lehet. Éppen ezért itt akár egyperces lejárati időt is választhatsz. Mobilon kényelmes extra, hogy az ujjlenyomat-olvasódat is használhatod.
5. Mobilos extrák
Okostelefonon könnyen, de biztonságosan hozzáférhetsz Személyes táradhoz, ahol a OneDrive app rögtön felkínál hasznos funkciókat is. Például beszkennelheted személyes irataidat, amelyek egyenesen ebbe a védett tárolóba mentődnek.
6. Szinkronizálás
A OneDrive-fiókból elérhető Személyes táradat minden szinkronizált eszközödön extra, kétlépcsős azonosítás és titkosítás védi. Ugyanakkor innen semmilyen fájlt nem tudsz megosztani más OD-felhasználóval, még linkként sem.
Ha szeretnétek további részletes teszteket, érdekes cikkeket és alapos elemzéseket olvasni, valamint remek teljes verziós programokat, biztonsági szoftvereket és értékes PC-játékot kapni ajándékba, akkor fizessetek elő a havonta megjelenő PC World magazinra.