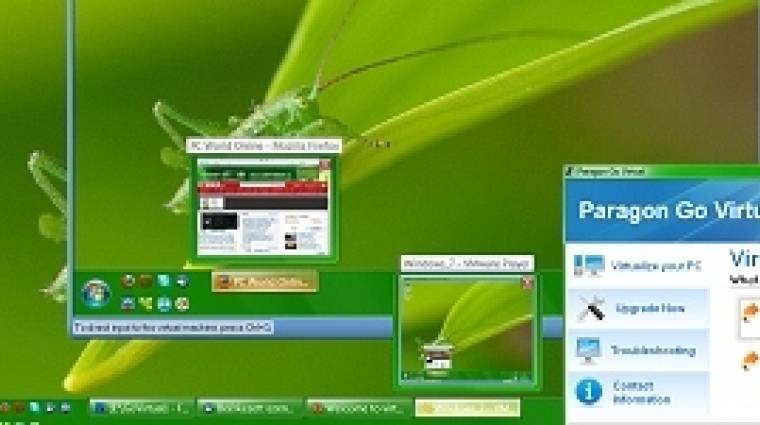A probléma nem megoldhatatlan, mi több, számos ingyenes és üzleti megoldás is született már rá. A többségük kezelése azonban messze meghaladja a „mezei” Windows-felhasználók tudását, ráadásul többnyire egy adott gyártó virtuális gépének formátumához kötődnek. A cikkünkben tárgyalt Paragon Go Virtual szoftverben ezzel szemben egy varázsló vezet végig mindössze néhány lépésesben Windowsunk virtualizálásán, támogatja a Microsoft Virtual PC 2007/Windows Virtual PC, az Oracle VirtualBox 3 és a VMware Workstation/Player/Fusion virtuális gépeit is. Mellesleg teljesen ingyenes, igaz, használata webes regisztrációt igényel.
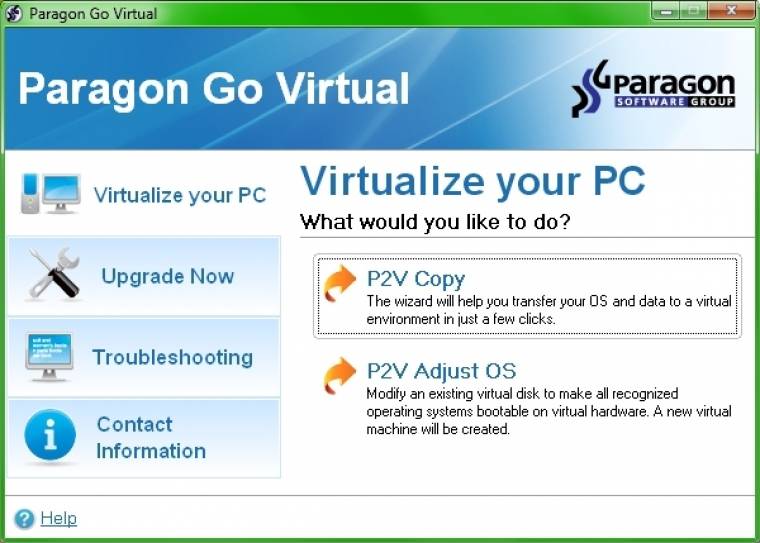
Korlátok azért vannak
Mielőtt nekifutnánk a program kipróbálásának, azért nem árt egy dolgot tisztázni: nem lehet mindent fájdalommentesen virtualizálni! A virtuális gép „hardvere” nem azonos az eredeti, fizikai gépével, ezért az eredeti hardverre írt, azokat teljességgel kihasználó alkalmazások korlátozottan, vagy egyáltalán nem fognak futni a virtuális vason.
Első sorban a 3D-grafikával lesz gond, valamint a PCI-buszos eszközökről – például a tévékártyákról – is le kell mondjunk. 3D-ben jelenleg a VMware virtuális gépei adják a legtöbbet, de ez is kimerül a DirectX 9 alsó tartományában – a Windows Aero felülete és néhány egyszerűbb DX9-es program fut rajta –, de DX10/11-es játékokról ne is álmodjunk jelenleg. Szintén ne kívánjunk sokcsatornás hangot, sajnos meg kell elégednünk a sztereóval. Bár az USB-s eszközök kezelése már mindhárom támogatott virtualizációs környezetben elérhető, az USB-s tévévevőket a DirectDraw-problémáik miatt leginkább VMware alatt van esélyünk elindítani, de ez sem garantált.
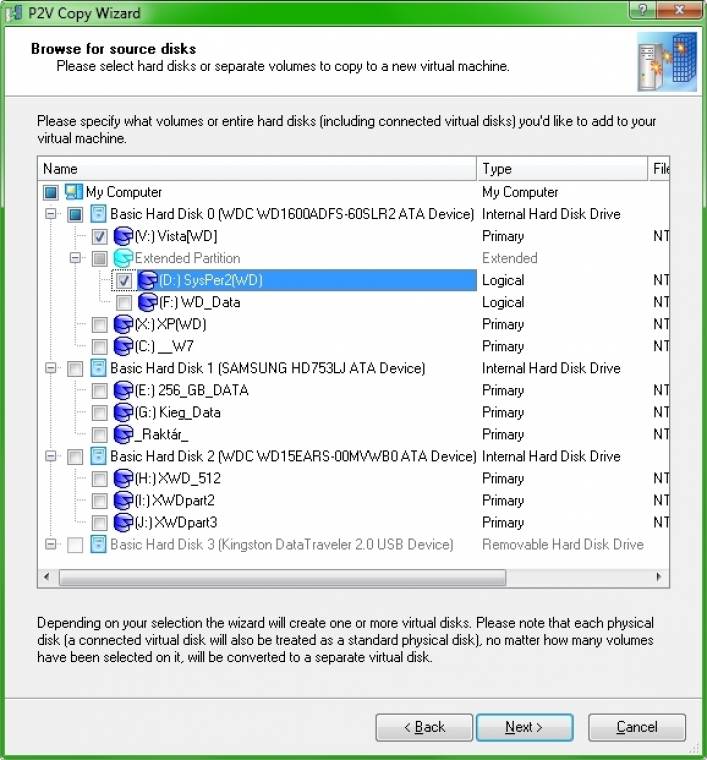
Másik dolog, hogy a Paragon Go Virtual szoftvernek is vannak korlátai. Ez igazából egy mézesmadzag, a Paragon fizetős Virtualization Managerének „demója”. Windows 2000-től felfele minden asztali Windows virtualizálását támogatja, de a szerververziókat kizárták a jelöltek közül. A Virtualization Manager 2010 ezzel szemben nem válogat, oda-vissza működik, tehát a virtuális gépeket képes visszaültetni a fizikai hardverre, fizikai gépeket is át tud telepíteni egy másik gépre, emellett képes konvertálni a különféle virtuális gépformátumok közt, ráadásul telepítés nélkül, CD-ről indítva futtatható.
A fizikai hardverről virtuálisra való váltásnak (angol rövidítésével P2V) van egy másik kellemetlen következménye is: azok a fizetős programok, amelyek telepítésükkor az adott hardverkonfigurációhoz kötötték magukat, újraaktiválást igényelnek. Köztük van maga a Windows is, ezért jobb, ha eleve csak „dobozos” (nem OEM) Windowst próbálunk meg így költöztetni.
Körbetáncoljuk a kék halált
Napról napra bővül azoknak az alkalmazásoknak a száma, amelyekkel egy fizikai Windows-partíciót valamiféle virtuális lemezre lehet menteni; ilyen például a Windows 7 saját biztonsági mentő rendszere is. Ha viszont egy ilyen lemezkép-állományt megpróbálunk valamilyen virtuális gép alatt bootolni, szinte azonnal a Windows kék halálával találjuk szemben magunkat. A Windowsok ugyanis nagyon rosszul tűrik, ha a fő hardverkomponenseket (alaplapi lapkakészlet és merevlemezvezérlő) csak úgy kicserélik alattuk.
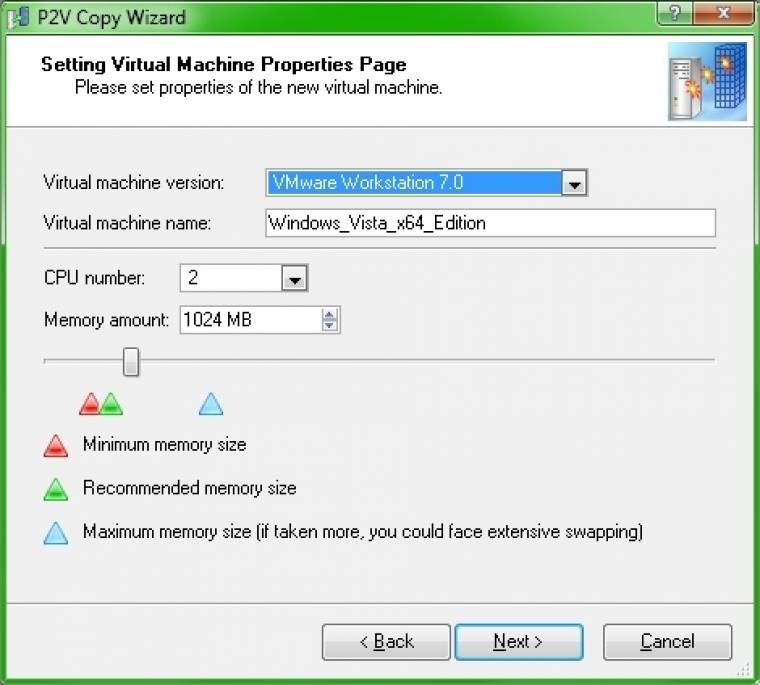
A költöztető szoftvereknek meg kell hát oldaniuk azt a feladatot, hogy a virtuális lemezre másolt Windows hardverbeállításait annak indítása nélkül kicseréljék, azaz a virtuális gép Windowsába kívülről „befecskendezzék” a szükséges meghajtóprogramokat. A Paragon Go Virtual szoftverének is ez a legfőbb feladata, „mellesleg” az adatok, azaz a különféle merevlemezpartíciók virtuális lemezre másolását és a virtuális hardver összeállítását is megteszi nekünk.
Kezdjünk hát neki! A szoftver 32 és 64 bites verzióban is letölthető, értelemszerűen a Windowsunkhoz valót kell telepítenünk. A webes regisztrálás és a gép újraindítása után a Virtualize your PC, azon belül a P2V Copy funkciót kell elindítanunk.
Rövid molyolás után a program felkínálja gépünk összes merevlemez-partícióját másolásra. Nem vagyunk köteles mindet átköltöztetni a virtuális gépbe, de legalább az egyik kiválasztotton telepített Windowsnak kell lennie, enélkül a P2V Copy el sem kezdődik.
A következő lépésben válasszuk ki a virtuális gép (VM) alaptípusát, a pontos alváltozatot a következő lépésben kell majd beállítani.
Az újabb választóképernyőn érdemes megtartani a VM alapbeállítását, csak ha valami kompatibilitási gond lenne, akkor álljunk át egy régebbi verzióra. Ugyanitt kell a VM memóriahasználatát is megadni. A megjelenő minimumbeállításokkal el fog ugyan indulni a Windows, de ha tehetjük, emeljünk a limiten. A CPU-k (magok) számával ugyanez a helyzet: sajnos a Paragon szoftvere kevesebbet ajánl fel, mint amire a mondjuk a VMware gépei képesek, de ezen utólag is módosíthatunk. Érdemes még a készülő VM-nek egyedi nevet is adni – mondjuk „Régi AMD gépem”, hogy ne keveredjen majd össze az esetleges többi virtuális gépünkével.
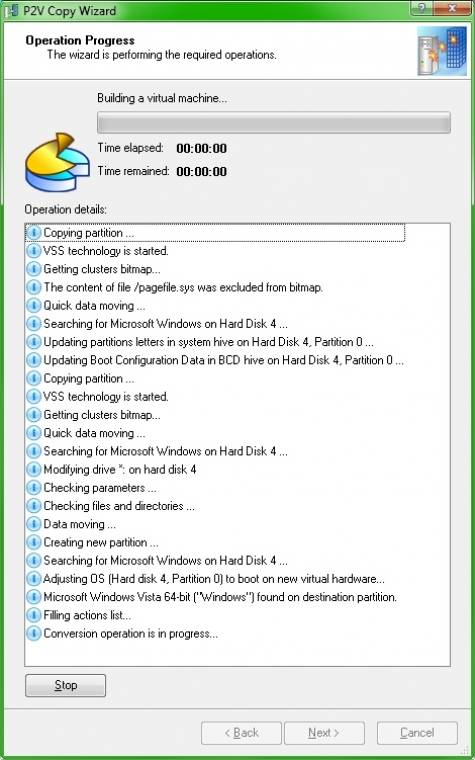
Az ezt követő lépésekben a virtuális merevlemezvezérlő fajtáját, majd a készülő virtuális gép mappájának címét kell megadnunk. A Go Virtual szoftver aszerint választ a SCSI- és IDE-meghajtók közt, hogy a korábban megadott VM alatt melyik fut gyorsabban. Ha azt javasolja, nyugodtan hagyjuk a beállítást SCSI-n. Ha lehetőségünk van rá, a készülő virtuális gép könyvtárát egy másik fizikai lemez partíciójára adjuk meg, mint a forrásokét, így akár 3–10-szer gyorsabb lesz a másolás, mintha ugyanarra a lemezre dolgoznánk.
A Windows nem szereti, ha egyes saját fájljait a felhasználó szeretné olvasni. Ennek megkerülésére a Go Virtual saját rendszerkomponenseket telepít a Windowsba – emiatt kellett az installálása után újraindítani a gépünket –, a futó, „forró” Windows másolása (Hot processing) az esetek többségében így már megoldható. A gond akkor van, ha már valami hasonló szoftver is van a rendszerben – mondjuk valamiféle háttérben működő backup program –, ez megakadályozhatja a P2V Copy lefutását. Ha ilyenbe botlanánk, a Windowst csökkentett módban indítva futtassuk le a másolást.
Ha lefutott, ki is próbálhatjuk immáron virtualizált régi Windowsunkat.
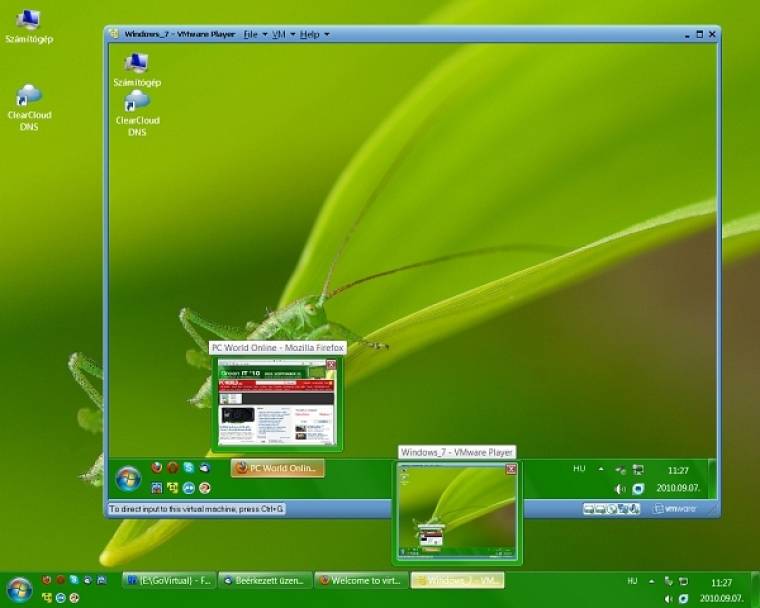
Utómunkák
Az esetek többségében el is indul a virtualizált Windows, néha azonban nem bootol a VM. Mi történt? Mindössze annyi, hogy a Go Virtual szoftver „elfelejtette” bemásolni a virtuális merevlemezre a Windows indításához szükséges fájlokat.
Ezt olyankor teszi, ha több Windows is volt az eredeti, fizikai gépen, és arról a partícióról nem kértünk másolatot, amelyiken a Windowsok indításához szükséges állományok sorakoznak. A program P2V Adjust OS funkciója sajnos ezt nem javítja – csak a hardverbefecskendezési gondokon segít –, ezért ilyen esetekben a hagyományos módon, a Windows telepítőlemezt a VM alatt bootolva, majd a Számítógép javítása funkciót futtatva kell rendbe tennünk a rendszerindító állományokat.
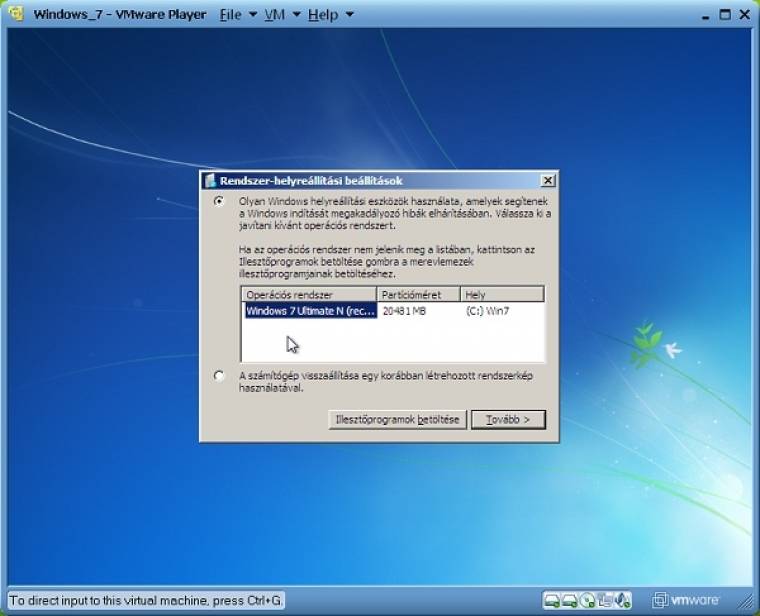
Virtualizált gépünk az első sikeres indítása után azért még eléggé döcögősen működik. Mint egy új virtuális gép készítésekor, most is telepítenünk kell a szükséges extra meghajtóprogramokat, azaz a Microsoft Virtual PC-hez az Integrációs összetevőket, az Oracle VirtualBoxhoz a Guest Additionst, illetve a VMware rendszerekhez a VMware Toolst. Ezen túlmenően még néhány olyan kiegészítő hardvert is érdemes hozzáadunk a VM-hez, amit a Go Virtual nem tett meg. Leginkább a virtuális hangkártyáról és USB-meghajtóprogramokról van szó, de szóba jöhetnek még a hagyományos soros és párhuzamos kapuk meghajtói stb. is, illetve utólag kell engedélyeznünk a 3D-s grafikát is, ha erre lehetőséget nyújt a használt rendszer.
Ha mindent beállítottunk, már virtualizálva használhatjuk régi-új rendszerünket.