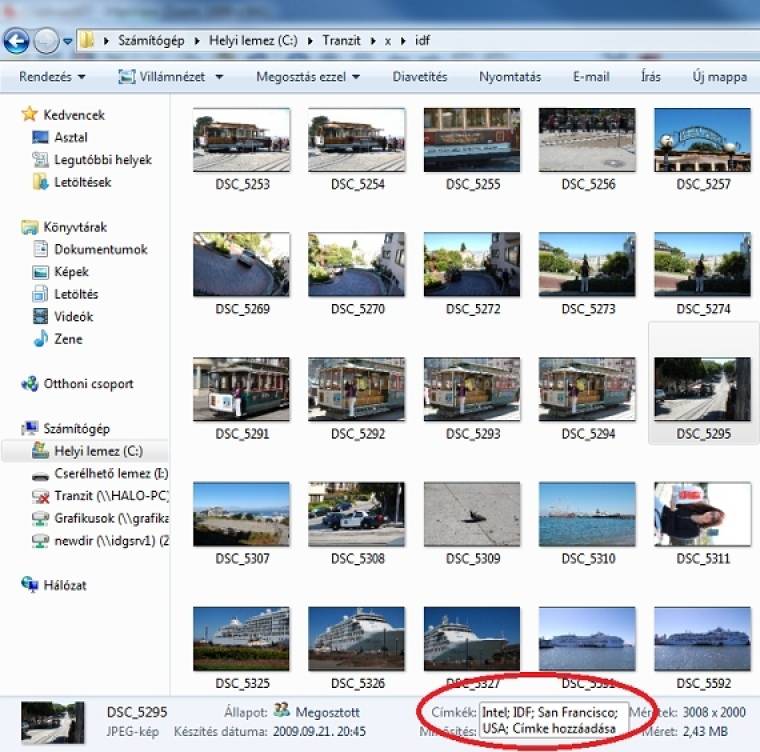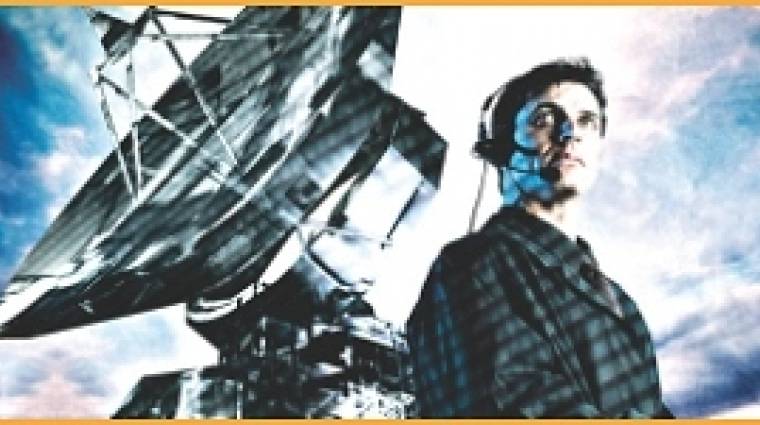A rossz hír, hogy nem egyszerű megtalálni ezeket a könnyítéseket. Ha mégis megpróbálkoznánk vele, akkor kézikönyveket, súgómenüket kell éjt nappallá téve bújnunk, ami még nem garancia arra, hogy a sok tipp közül a leghasznosabbat megtaláljuk. Olvasóink szerencsés helyzetben vannak, mert megkönnyítjük a dolgukat és megszabadítjuk őket a keresés terhétől.
WINDOWS-TRÜKKÖK
Nem számít, milyen gyors a rendszer, egy-egy jól eltalált egyszerűsítés vagy kiegészítő roppant nagy mértékben növelheti a termelékenységet. Ezek a trükkök és megoldások teszik lehetővé az alkalmazások gyorsabb elindítását, a fájlok könnyebb megtalálását és a számítógép egyszerűbb kezelését.
Az egyik trükk, hogy használjunk gyorsbillentyűket és csökkentsük az egérhasználatra fordított időt, ugyanis nem csak az emészt fel rengeteg időt, míg kezünkkel a billentyűzetről az egérre váltunk, hanem ehhez hozzáadódik a menükben és az ikonok közötti turkálás is.
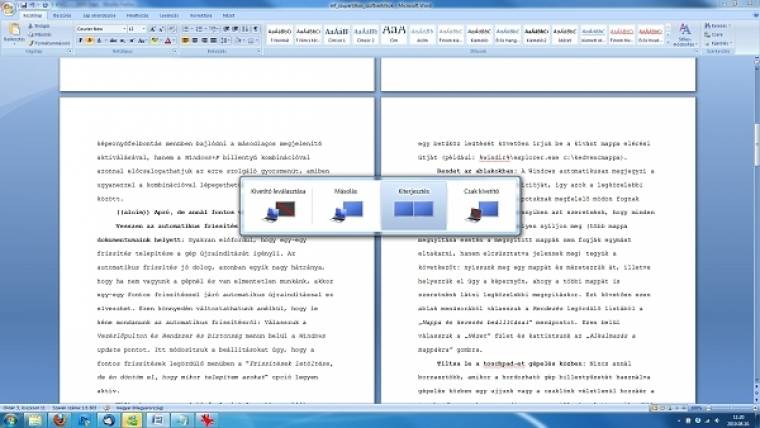
A Windows gomb varázslatos ereje
A Windows 7, de a korábbi verziók is rengeteg hasznos gyorsbillentyűt kínálnak munkánk megkönnyítéséhez. A teljes listát a Súgóban találjuk meg (kattintsunk az Asztalra majd üssük le az [F1]-et, a megjelenő ablakba írjuk be a „Billentyűparancsok” szót, majd a listából válasszuk ki a Billentyűparancsok tételt). A hosszú felsorolásból most csak 1-2 fontosabbat említenénk meg, amelyeket gyakran használunk:
- Képernyők közötti váltás billentyűzetről: amennyiben több monitort vagy projektort használunk, akkor nem szükséges a Képernyőfelbontás menüben bajlódni a másodlagos megjelenítő aktiválásával, hanem a [Windows]+[P] billentyűkombinációval azonnal előcsalogathatjuk az erre szolgáló gyorsmenüt, amelyben ugyanezzel a kombinációval lépegethetünk az elérhető funkciók között.
- Rendszerinformációk gyors elérése: a mágikus [Windows]+[Pause] billentyűzetkombinációval azonnal elérhetjük a rendszerinformációkat, nem kell a Vezérlőpult ikonjai között egérrel botorkálni a menüpontok között.
- Gyorsindítás még gyorsabban: a Tálcán található gyorsindító sávon tárolt programok indítása billentyűzetről is lehetséges a [Windows] és egy számbillentyű ([1]...[9]) együttes lenyomásával. A számok a programikonok Tálcán elfoglalt helyét jelentik, természetesen balról jobbra, növekvő sorrendben.
Vesszen az automatikus újraindítás!
Gyakran előfordul, hogy egy-egy frissítés telepítése a gép újraindítását igényli. Az automatikus frissítés jó dolog, azonban egyik nagy hátránya, hogy ha nem vagyunk a gépnél és van elmentetlen munkánk, akkor egy-egy fontos frissítéssel járó automatikus újraindítással ez elveszhet. Ezen könnyedén változtathatunk anélkül, hogy le kéne mondanunk az automatikus frissítésről: válasszuk a Vezérlőpulton a Rendszer és biztonság menün belül a Windows update pontot. Itt módosítsuk a beállításokat úgy, hogy a fontos frissítések legördülő menüben a Frissítések letöltése, de én döntöm el, hogy mikor telepítem azokat opció legyen az aktív.
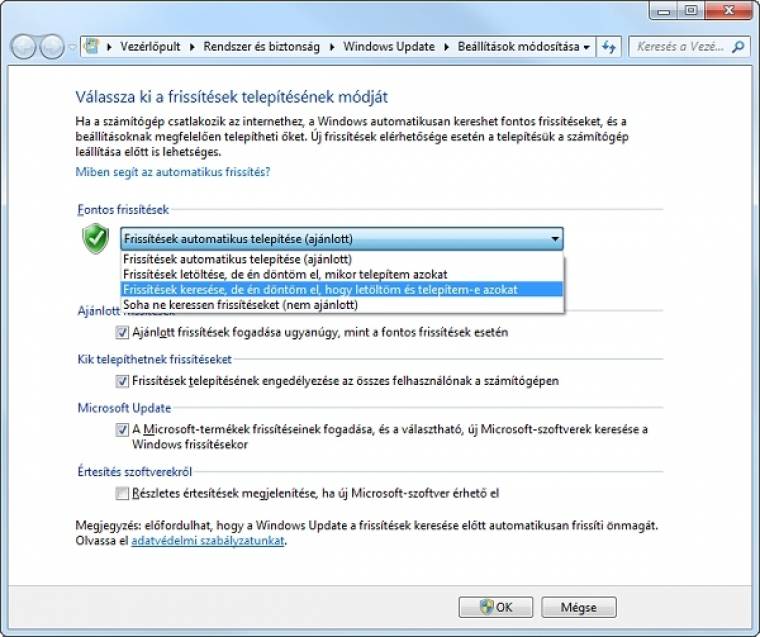
Változtassuk meg az Intéző alapértelmezett mappáját!
Unjuk már, hogy a Windows Intéző megnyitása után végigklikkelgetjük az utat a leggyakrabban használt könyvtárunkhoz? A megoldást a program beállításának módosítása jelenti: jobb klikk az Intéző ikonján és a Tulajdonságok menüben a Cél alapbeállítását (%windir%/explorer.exe) módosítsuk például a következőképpen: hagyjuk meg az alapbeállítást és egy betűköz leütését követően írjuk be a kívánt könyvtár elérési útját (például: %windir%/explorer.exe c:/kedvencmappa).
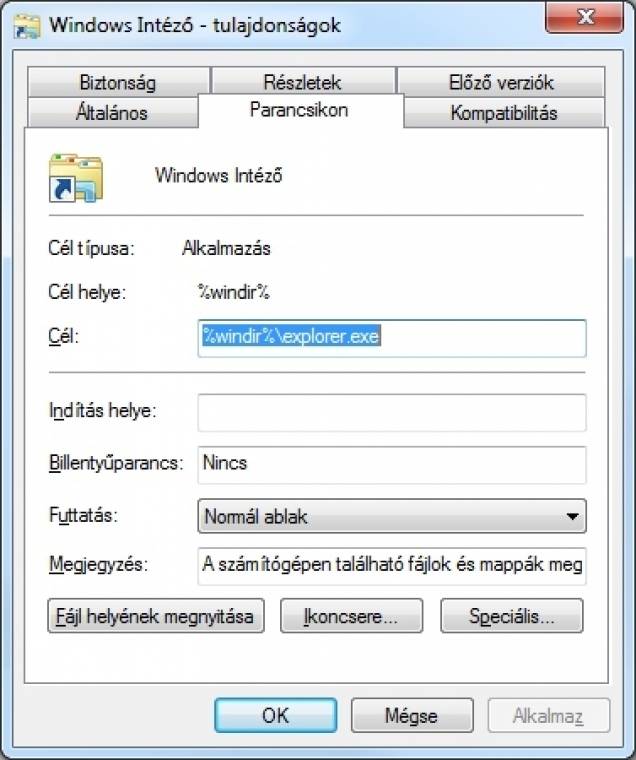
Rendcsinálás az ablakokban
A Windows automatikusan megjegyzi a mappaablakok méretét és pozícióját, így azok a legközelebbi megnyitáskor az utolsó állapotuknak megfelelő módon fognak megjelenni a képernyőn. Amennyiben azt szeretnénk, hogy minden mappa azonos méretben és helyen nyíljon meg (több mappa megnyitása esetén a megnyitott könyvtárak nem fogják egymást eltakarni, hanem elcsúsztatva jelennek meg), tegyük a következőt: nyissunk meg egy könyvtárat és méretezzük át, illetve helyezzük el úgy a képernyőn, ahogyan a többi mappát is szeretnénk látni legközelebbi megnyitáskor. Ezt követően ezen ablak menüsorából válasszuk ki a Rendezés legördülő listából a Mappa és keresés beállításai menüpontot. Ezen belül válasszuk a Nézet fület és kattintsunk az Alkalmazás a mappákra gombra.
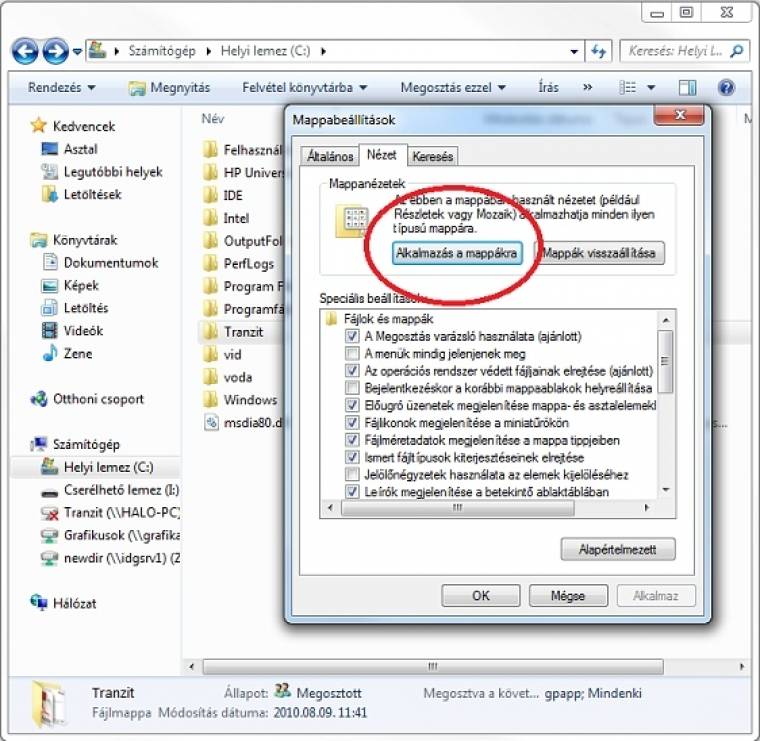
Tiltsuk le a touchpadet gépelés közben!
Nincs annál borzasztóbb, amikor a hordozható gép billentyűzetét használva gépelés közben egy ujjunk vagy a csuklónk véletlenül hozzáér a touchpadhez, a kurzor pedig egy szemvillanás alatt ugrik odébb és „belerondítunk” a már korábban begépelt szövegbe. Természetesen ez nemcsak szövegszerkesztő programnál okozhat bajt, de könnyen elkerülhetjük a bajt a Touchfreeze program használatával, amely a gépelés idejére automatikusan letiltja a touchpadet.
Használjunk könyvtárakat!
A Windows 7 egyik újítása a Könyvtárak, amelyben hivatkozásokat találunk az aktuális felhasználói fiók Képek, Dokumentumok, Zene és Videó könyvtáraira, ezáltal kvázi gyorsabban hozzáférhetünk ezekhez a mappákhoz. A Könyvtár szolgáltatás egyik hátránya, hogy az alapértelmezetteken felül létrehozott új könyvtárak ikonjait nem lehet lecserélni, illetve a nem indexelt mappákat nem lehet befoglalni – ezek tipikusan például a hálózati helyek. A megoldást a Win7 Library Tool programocska jelenti, amellyel az imént felsorolt hátrányokat mindörökre elfelejthetjük.
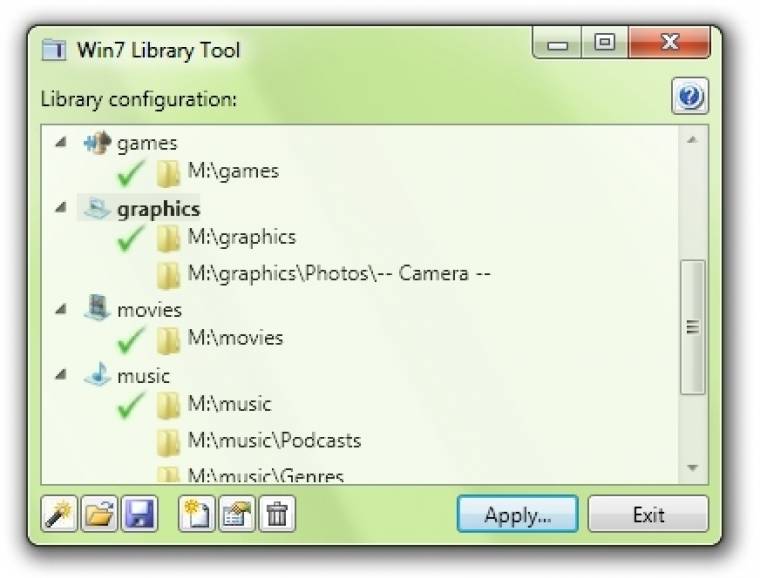
Memóriakártyák és USB-tárolók eltávolítása azonnal
A hordozható meghajtók fizikai eltávolítása előtt minden esetben érdemes elvégezni az operációs rendszerben a hardver biztonságos eltávolítását szoftveres úton is. Ezzel a funkcióval a gyorsítótárak tartalma a céllemezre íródik és kiürül, majd megtörténik a leválasztás. Egyszerre szabadulhatunk meg az adatvesztések kockázatától, valamint a szabályos eltávolítással járó kattintgatástól is, ha az átviteli sebesség rovására kikapcsoljuk a gyorsítótárat, ezzel gyors leválasztásra optimalizálhatjuk a rendszert. A változtatást az Eszközkezelőben az adott hardver Házirendjének módosításával alkalmazhatjuk. Ha itt nem ez lenne az alapértelmezett, akkor a Gyors eltávolítást érdemes beállítanunk.
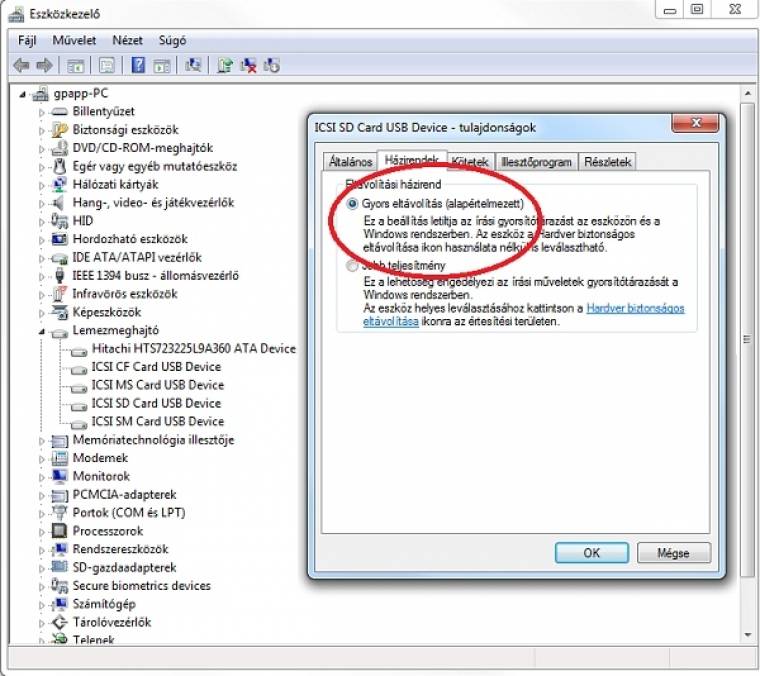
Vissza a gyorsindító menüt!
A Windows 7 rengeteg újítást hozott és ezek jó része a Tálcát sem kerülhette el. Sajnos az újítás áldozatául esett a klasszikus Quick Launch gyorsindító menü, amelyet pikk-pakk elővarázsolhatunk egy egyszerű módszerrel: jobbklikk a Tálcán, majd az Eszköztárak menüből válasszuk az Új eszköztár opciót a Mappa részhez pedig írjuk be a %appdata%/Microsoft/Internet Explorer/Quick Launch szöveget, majd kattintsunk a mappaválasztás gombra, amelynek hatására a gyorsindító újra előkerül.
Tisztítsuk meg az értesítési területet!
A Tálcán az óra mellett található rendszerinformációs rész (System tray) is átalakult, de sajnos nem mindig működik elvárásainknak megfelelően. Míg az XP esetében a kevésbé gyakran használt ikonokat rejtette el a rendszer, a Windows 7 már nem pontosan ezt a logikát követi. Amennyiben azt szeretnénk, hogy az általunk gyakran használt programokat, ikonokat stb. mindig láthassuk az óra mellett (és ne kelljen a nyílra nyomni, hogy a rejtett ikonok is felbukkanjanak), akkor a nyíl mögé rejtett ikonokat az egérrel „fogd és ejtsd” módszerrel húzzuk az óra mellé. Ez a módszer jóval gyorsabb, mint a rejtett ikonok Testreszabás menüjében ügyködni.
Billentyűtrükkök a parancsikonokon
Az Asztalon található ikonokkal is lehet trükközni, ha megtanulunk egy-két fontos billentyűkombinációt. Amennyiben egy program indításakor a klikkeléssel egyidejűleg a [Shift] billentyűt is lenyomjuk, úgy a program egy új példányát nyithatjuk meg, míg a kattintást a [Ctrl]+[Shift] lenyomásával kombinálva a program adminisztrátor módban fog elindulni.
IRODAI TRÜKKÖK
Ha nem magával a Windowszal „harcolunk”, akkor többnyire valamilyen irodai, azaz dokumentumkezelő szoftverben keressük a gyorsabb utakat céljaink eléréséhez. Következzék pár nem (eléggé) ismert trükk ebben a témában!
PDF fájlok konvertálása Word formátumba
A dokumentumok PDF formátumban való tárolásának népszerűségével nehéz versenyezni. Sajnos ennek nagy hátránya, hogy nem lehet az így készült dokumentumokat egyszerűen szerkeszteni: az ingyenes olvasószoftverek, mint például az Adobe Reader, nem kínálnak szerkesztési lehetőséget. A megoldást az jelenti, ha a PDF dokumentumot átkonvertáljuk más szöveges formátumra. Erre a célra használhatjuk az online PDF To Word vagy a Nitro PDF szoftvert. Sajnos a magyar ékezetes karaktereket sok esetben hibásan konvertálja néhány alkalmazás – ezzel leginkább a hanyagul készített, vagy ősi PDF-készítő szoftverrel kreált magyar PDF dokumentumokban láthatunk példát.
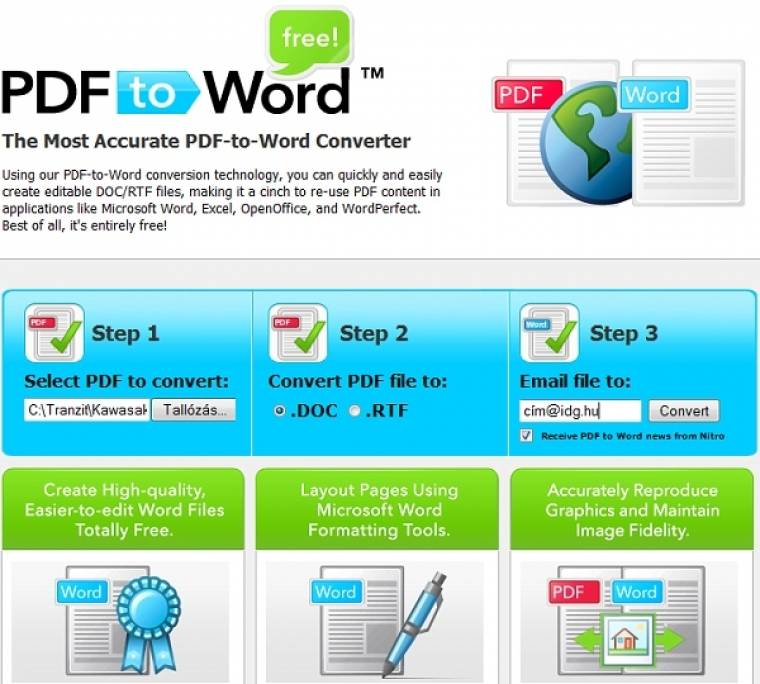
Navigáljunk az oldalak miniatürizált képével!
A sok oldalból álló Word-dokumentumokban fárasztó lehet keresgélni, hiszen sok oldalt kell végiggörgetnünk, mire megtalálhatjuk a keresett részt. A miniatűrök bekapcsolásával (a Nézet fülön pipáljuk be a Miniatűrök opciót) esetenként jelentősen meggyorsíthatjuk a keresési műveletet.
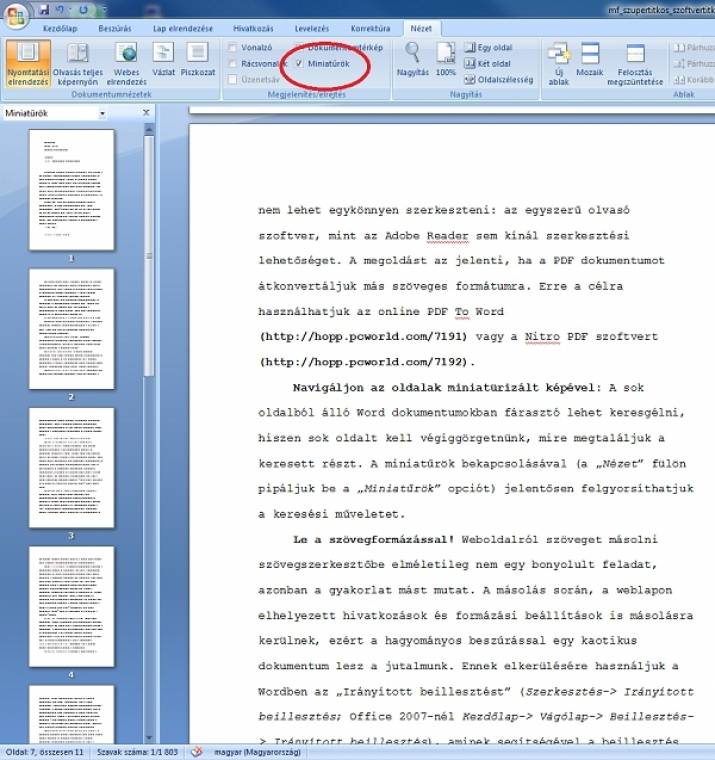
Le a szövegformázással!
Weboldalról szöveget másolni szövegszerkesztőbe elméletileg nem egy bonyolult feladat, azonban a gyakorlat mást mutat. A másolás során, a weblapon elhelyezett hivatkozások és formázási beállítások is másolásra kerülnek, ezért a hagyományos beszúrással egy kaotikus dokumentum lesz a jutalmunk. Ennek elkerülésére használjuk a Wordben az irányított beillesztés funkciót (Szerkesztés -› Irányított beillesztés; Office 2007-nél Kezdőlap -› Vágólap -› Beillesztés -› Irányított beillesztés), ennek segítségével a beillesztés során kiiktathatjuk a másolt tartalomban tárolt szövegformázást.
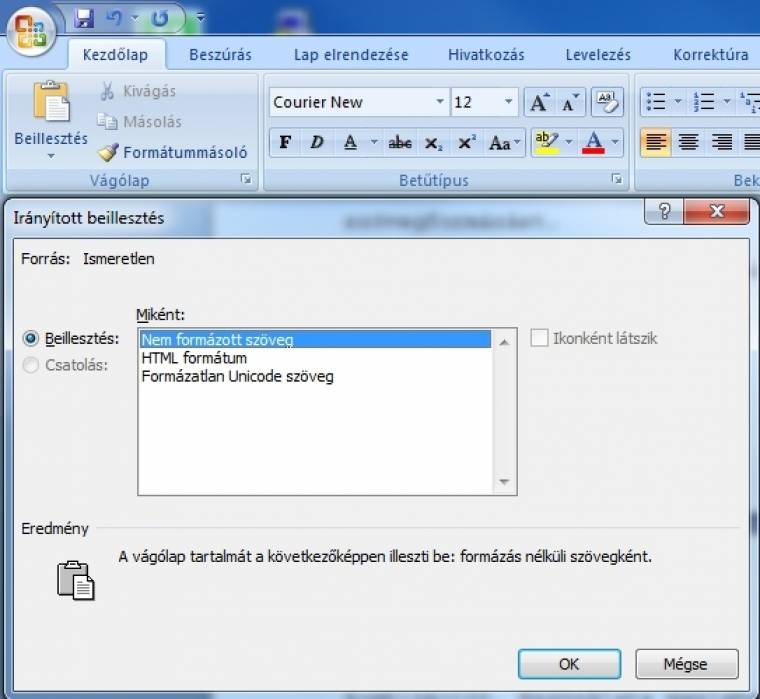
OpenOffice.org alatt ugyanezt a [Ctrl]+[Shift]+[V] lenyomására előjövő ablak Formázatlan szöveg pontját használva érhetjük el.
Vissza a régi menüt!
Ha három év alatt sem sikerült az Office 2007 szalagos menüjének kezelését elsajátítani, akkor valóban szükségünk van a jól bevált régi, hagyományos menüsorra. Az otthoni használatra ingyenes UbitMenu programmal visszaállíthatjuk a régi idők közkedvelt Office menüjét. (Az UbitMenu alapesetben angol Office-hoz készült, a szükséges magyarítást külön kell letölteni!)
Privát dokumentumok
MS Office dokumentumainkat a mentés során levédhetjük jelszóval, rögtön kettővel is (Fájl -› Mentés másként... -› Eszközök -› Általános beállítások)! Az első jelszó a dokumentum megnyitásához, a második pedig a szerkesztéshez szükséges, de természetesen nem kötelező mindkettőt használni.
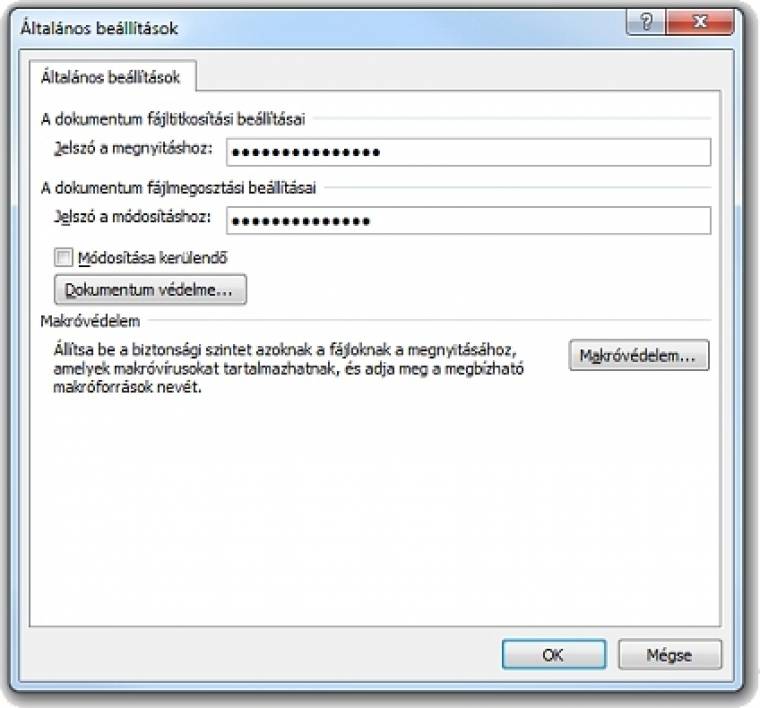
WEBBÖNGÉSZŐ VARÁZSLATOK
A weben bolyongva többnyire csak a tartalomra figyelünk, pedig érdemes a „hogyanra” is figyelmet fordítanunk. Azaz arra, hogy vajon hogyan tehetjük könnyebbé webböngészőnk használatát? Következzék hát pár tipp kedvenc böngészőinkhez.
Tegyük jobbá a Gmailt!
A Better Gmail 2 kiegészítővel testre szabhatjuk és kibővíthetjük a Gmail felületét Firefox alatt, például eltüntethetjük a spamszámlálót, megjeleníthetjük a titkos másolatok címzettjeit stb.
Hivatkozások múlt időben
A weboldalak szövegét formázás nélkül helyezhetjük Vágólapra és illeszthetjük be bármilyen szövegszerkesztőbe, ha telepítjük a Copy Plain Text kiegészítőt Firefox alá.
Spóroljunk meg nyolc billentyűleütést
„WWW.” és „.COM” – ezt a nyolc karaktert spórolhatjuk meg, ha megjegyezzük a [Ctrl]+[Enter] billentyűkombinációt. A használata meglehetősen egyszerű: például írjuk be a böngészőbe a „pcworld” szót és a szokásos [Enter] leütése helyett a [Ctrl]+[Enter] kombinációt használjuk, így a böngésző automatikusan a www.pcworld.com címet fogja betölteni. A „.com”-ot átalakíthatjuk „.hu”-ra is, ehhez azonban kicsit mélyebbre kell ásnunk böngészőnk lelkivilágába. Firefox alatt Rókaszelídítés c. sorozatunk negyedik részében adtunk erre tippet.
Mágikus középső gomb
A középső gomb trükköt sokan ismerik, de nem elegen. A böngészőkben egy hivatkozásra a bal egérgomb helyett a középsővel kattintva az oldal új fülön nyílik meg.
Nyomtatni csak a legszükségesebbeket!
Egy weboldal kinyomtatása nem túl gazdaságos – még akkor sem minden esetben, ha az nyomtatóbarát változatban jelenik meg –, ugyanis tele lehet olyan képekkel, szövegrésszel vagy egyéb elemekkel, amelyekre semmi szükségünk sincs, kinyomtatásukkal feleslegesen pazaroljuk a festéket, papírt és az áramot. A PrintWhatYouLike.com oldal segítségével a nyomtatni kívánt oldalt a böngészőben pár kattintással átalakíthatjuk (például képeket, szöveget törölhetünk) és küldhetjük a nyomtatóra, ezzel megkímélve magunkat és környezetünket a pazarlástól.
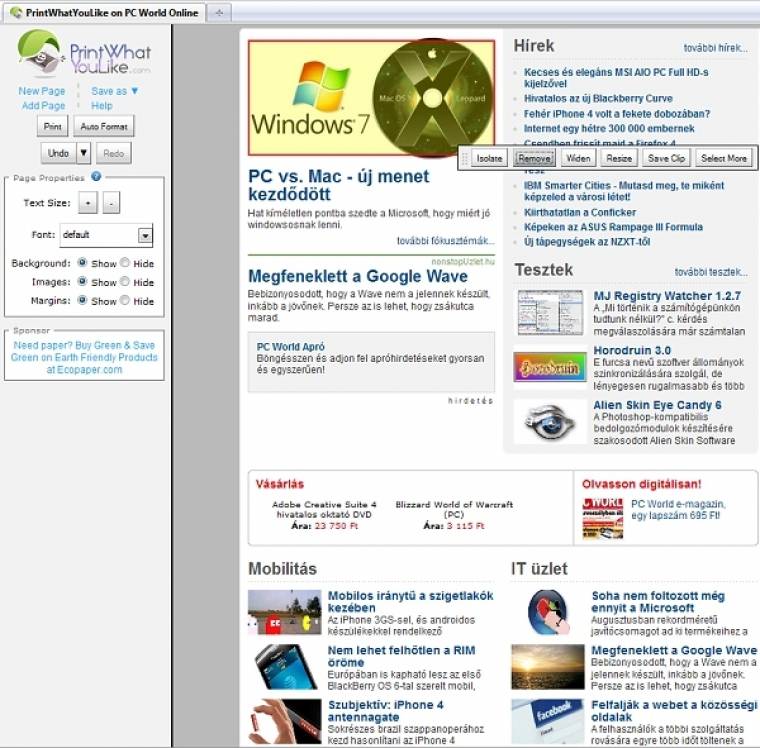
Képlopás egészben
A weboldalak többségéről képet lopni nem könnyű feladat, hiszen általában nem férnek ki teljes egészükben a képernyőre. A megoldást egy univerzális képlopó program telepítése vagy specifikusan erre a célra fejlesztett szoftverek jelentik: a ScreenGrab! a Firefox-felhasználóknak, a 20 dolláros IE Screenshot az Explorert kedvelőknek, a Talon pedig Firefox mellett a Chrome szerelmeseinek is rendelkezésére áll.
Internet Explorer Firefox és Chrome alatt
Az alternatív böngészők hódolóinak is szükségük lehet az Internet Explorerre, például olyan oldalra látogatásakor, amely csak a Microsoft programja alatt hajlandó megfelelően működni. Az IE Tab for Firefox és az IE Tab for Chrome segítségével az Internet Explorer motorja képes legenerálni az oldalt Firefox és Chrome böngészők alatt, ezáltal nem szükséges külön az IE-t elindítani és a webcímet újból beírni vagy bemásolni.
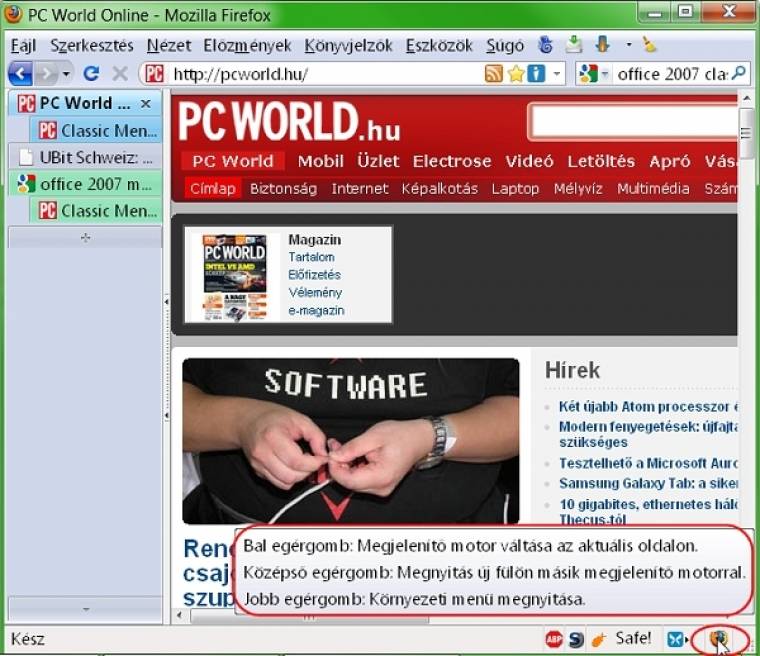
MULTIMÉDIA MÁGIA
Ha már minden más működik, ideje egy kicsit szórakoznunk! Erre a célra a Windows beépített eszközei többnyire csak hellyel-közzel alkalmasak, a ma divatos technológiáktól gyakran többévnyi lemaradásuk van. Bár a Windows 7 javított ezen valamit, de a legtöbb esetben még mindig magunknak kell javítanunk a rendszeren, ha belefutunk egy ilyen problémába.
Kodek nélkül
A Windows beépített médialejátszója, a Windows Media Player egyik nagy hátránya, hogy csak korlátozott számban rendelkezik beépített kodekekkel és a feliratok támogatása sem megoldott, így a médiafájlok (főleg a speciális kódolású filmek) csak külső segítséggel (kodekcsomag, ffdshow stb.) játszhatók le. A legjobb megoldást azok a médialejátszók jelentik, amelyek telepítés nélkül és külső kodekek segítsége nélkül képesek bármilyen formátummal elboldogulni. A két közkedvelt program a Media Player Classic Home Cinema változata és a VLC Player.
Lassítás és gyorsítás Windows Media Playerben
Hangoskönyvek és podcastok esetén jó szolgálatot tehet, ha Windows Media Playerben tudunk lassítani és gyorsítani a szöveg visszajátszási tempóján. Abból adódóan, hogy ezek a funkciók nem érhetők el a felületen egyetlen gombnyomással, egyszerűbb, ha megjegyezzük a billentyűkombinációkat: a [Ctrl]+[Shift]+[G] gyorsít, a [Ctrl]+[Shift]+[S] lassít, a [Ctrl]+[Shift]+[N] pedig visszaállítja az eredeti lejátszási sebességet.
Képrendszerezés címkékkel
Túl sok fotónk van, és a mappaszintű rendszerezés nem elégíti ki igényeinket? A Windows 7 lehetőséget ad a fotók felcímkézésére, ezáltal a keresőbe a megfelelő kulcsszót (címkét) beírva minden olyan képet látni fogunk, amely ezzel kapcsolatos, így a könyvtárak közti bolyongás a múlté. A képeket a Windows intézőben címkézhetjük, ráadásul egy fotónak egyszerre több címkét is megadhatunk.