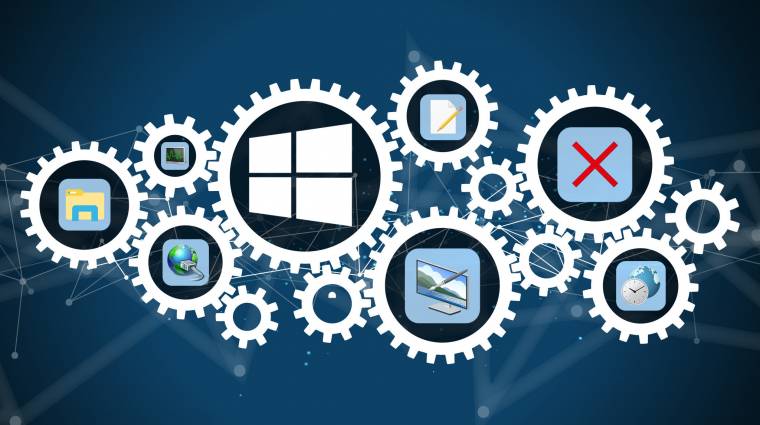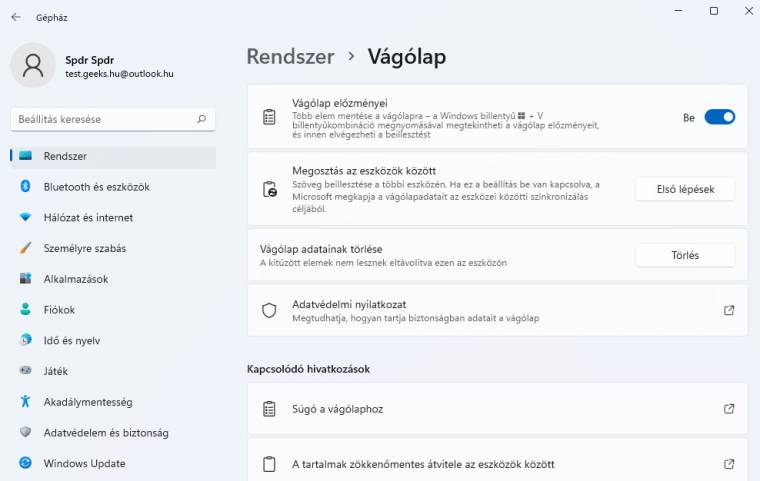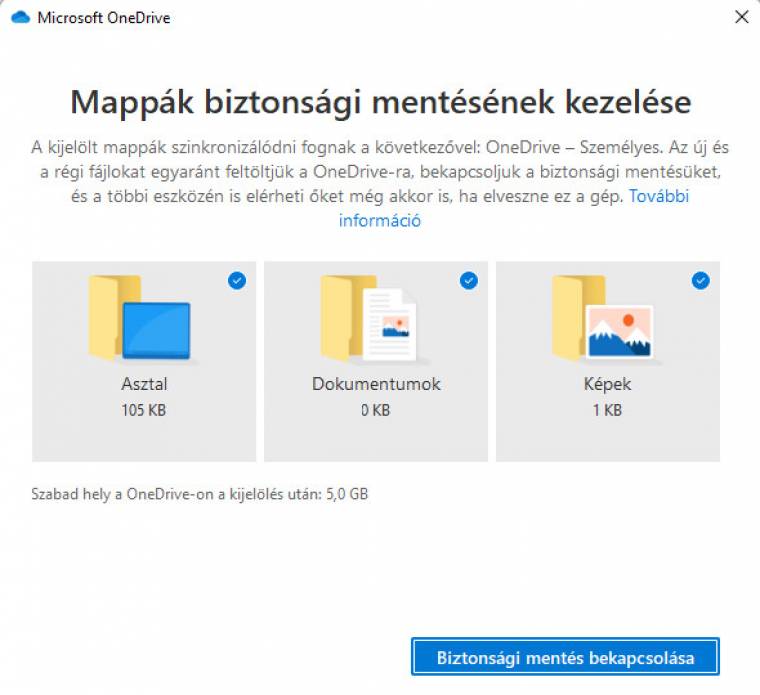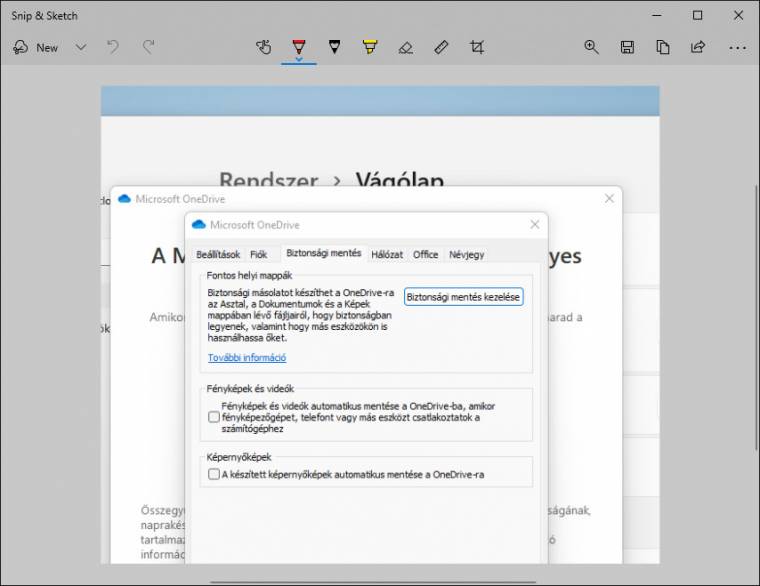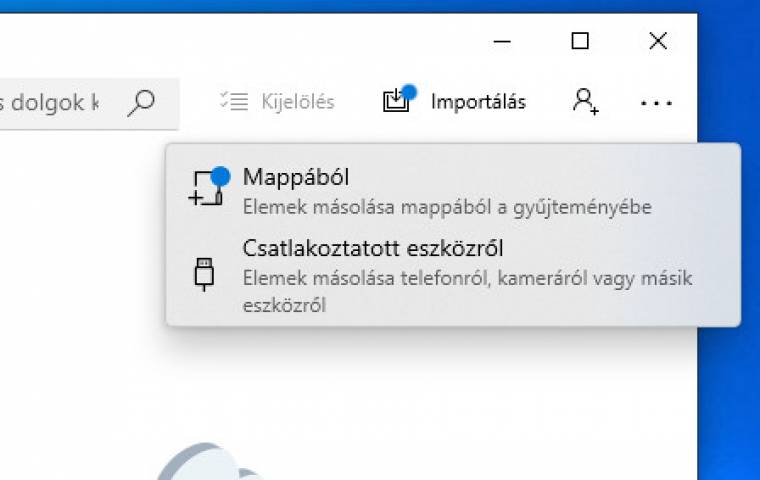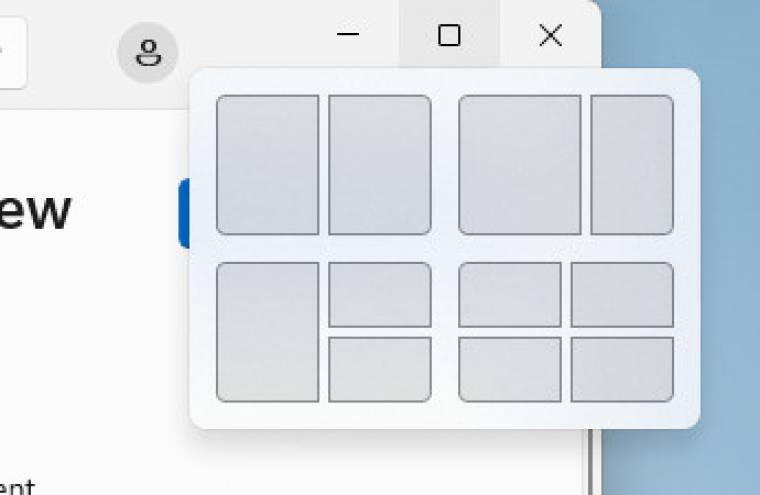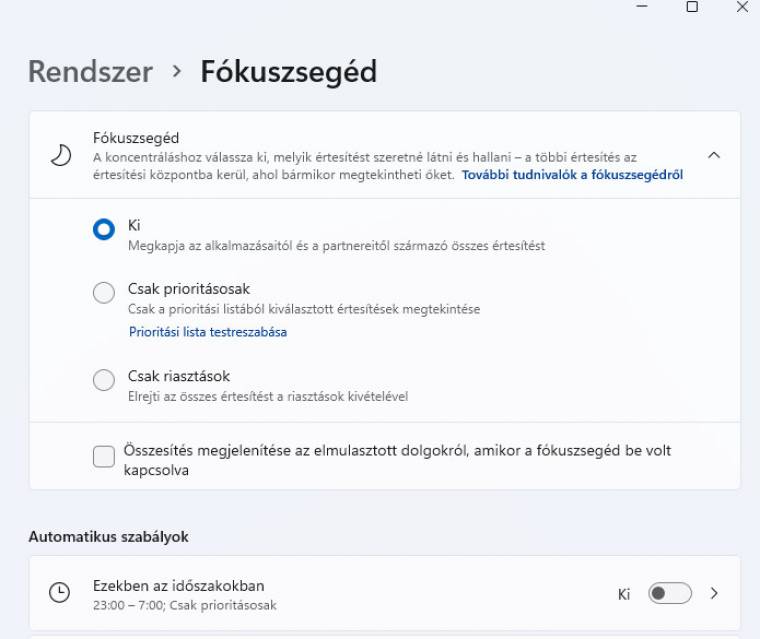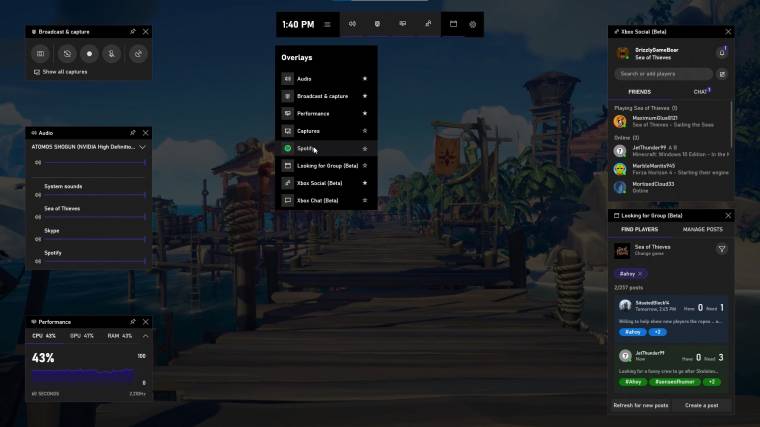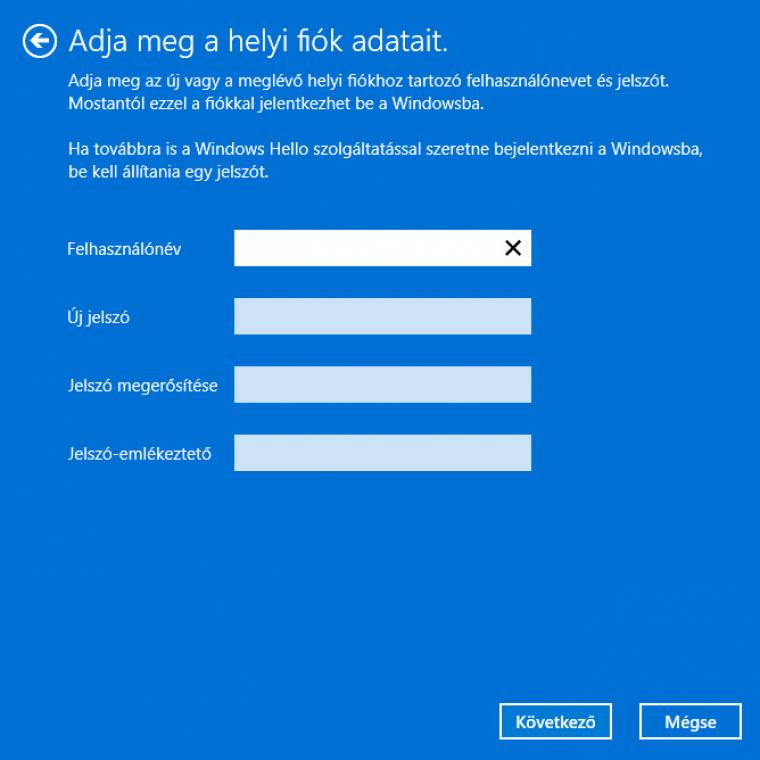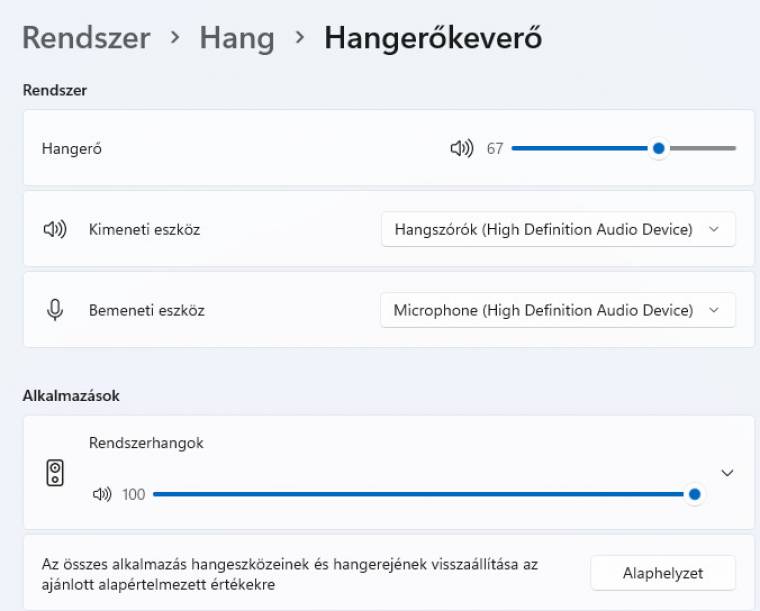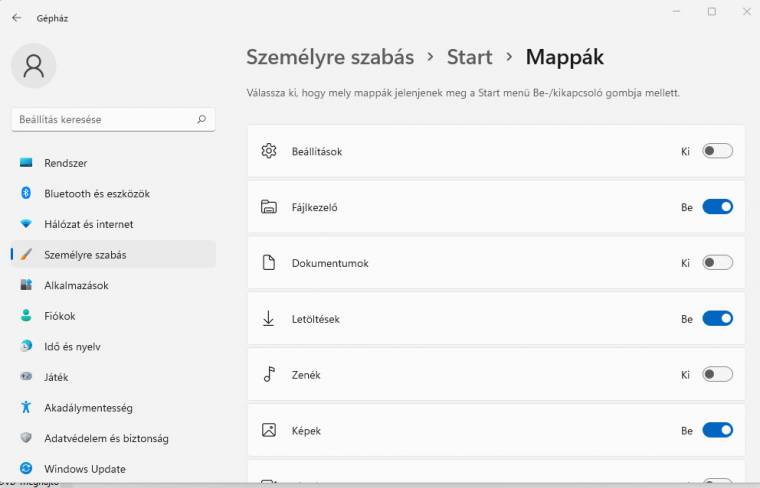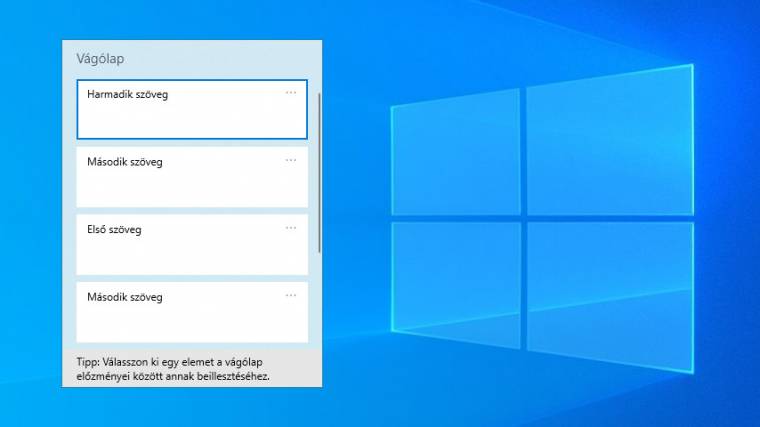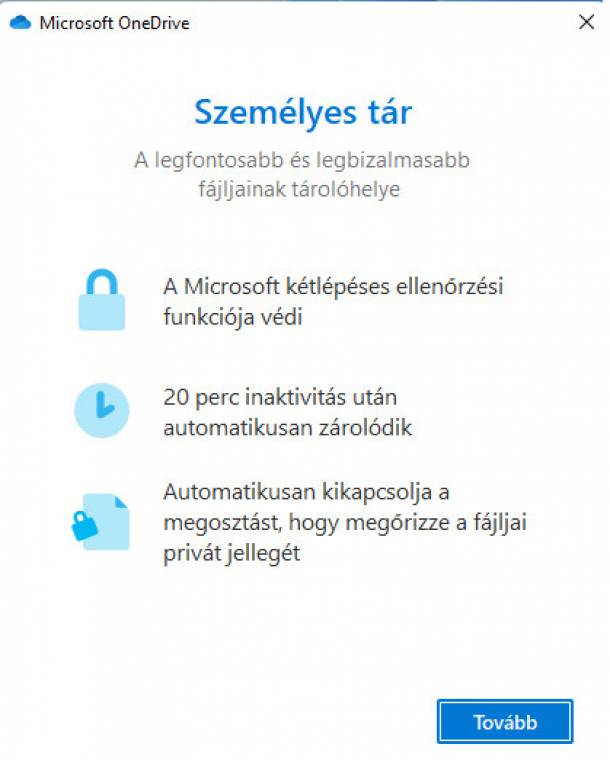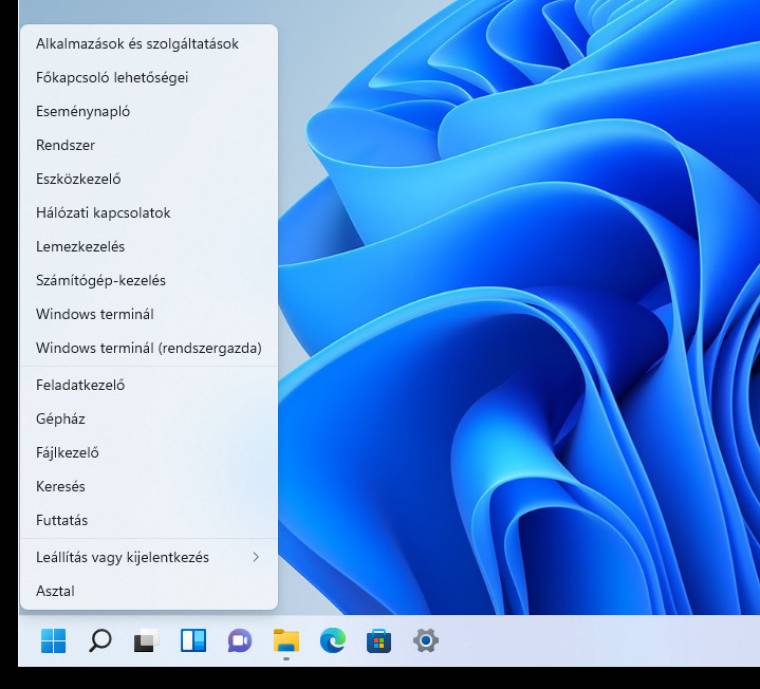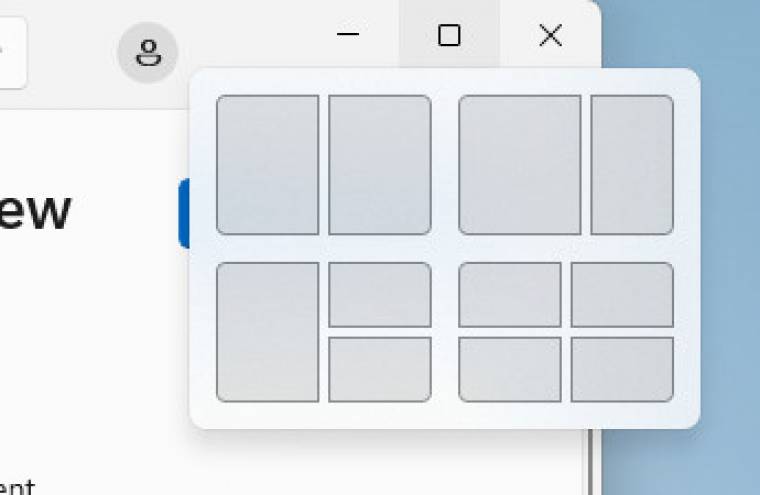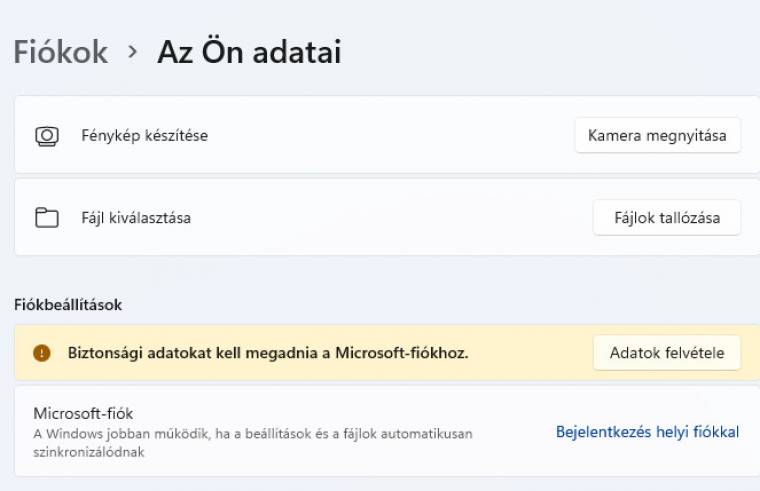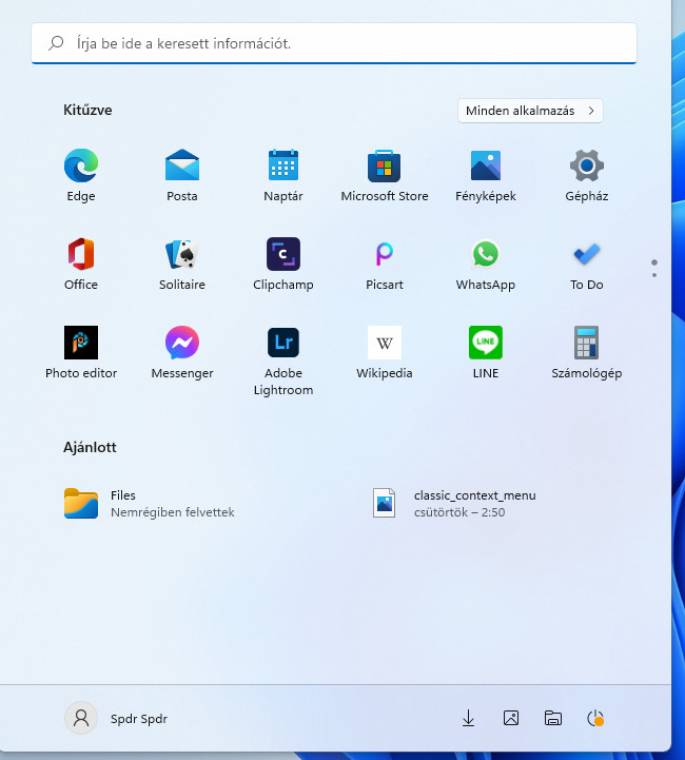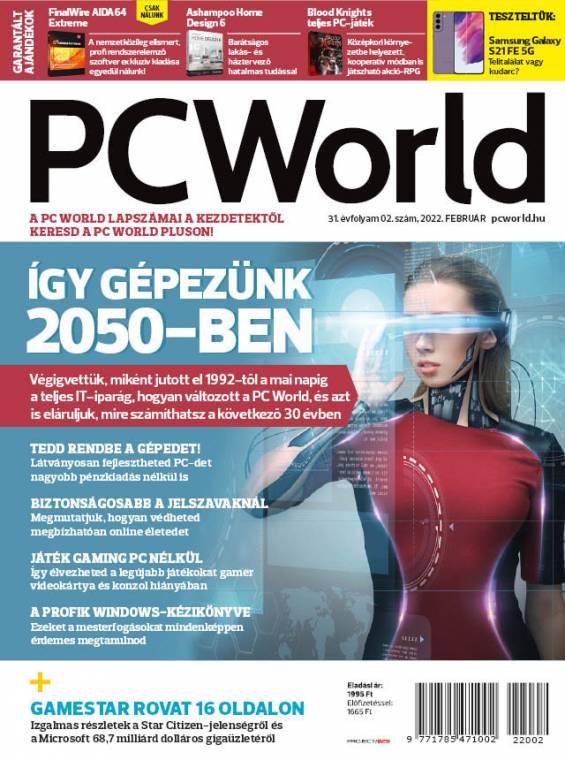Évek óta használod a Windows 10-et, netán a kezdetektől fogva nyüstölöd a Windows 11-et? Akkor biztosan úgy érzed, hogy a rendszer minden csínját-bínját ismered már. Nem hibáztatunk, mi is így lennénk ezzel; de sajnos nem feltétlenül állja ez így meg a helyét. A Windows telis-tele van olyan rejtett funkciókkal, amelyeket szinte senki sem ismer annak ellenére, hogy a mindennapi használat során rendkívül hasznosak tudnak lenni. Ezekből szedtünk most össze egy csokrot: a tippek egy része Windows 10 és Windows 11 alatt egyaránt működik, de akadnak közöttük olyanok is, amelyek csak egyik vagy másik verzió alatt elérhetők. Azt viszont garantáljuk, hogy cikkünk elolvasását követően soha többé nem fogod úgy használni ezt az operációs rendszert, mint eddig.
Felturbózott vágólap
Ezt, a bármilyen adatformátum ideiglenes tárolásához használható eszközt valószínűleg te is mindennap használod: ha szöveget vagy bármilyen más adatot szeretnél átmásolni/áthelyezni (CTRL+C/X és CTRL+V) egyik helyről a másikra, vagy egyik alkalmazásból a másikba, akkor az minden esetben ezen a speciális átmeneti tárolón keresztül történik. A vágólap alapesetben mindig csak a legutolsó tárolt tartalmat kezeli, azonban van lehetőség arra, hogy a korábbiakhoz is hozzáférj. A vágólap előzményei Windows 10 és Windows 11 alatt is a [Win+V] billentyűkombinációval érhetők el, de ehhez először engedélyezned kell a funkciót a Beállítások/Rendszer/Vágólap menüben.
Tipp: Fontos, hogy a másolt jelszavak is a vágólapon maradnak, ez pedig - főleg, ha többen is használják ugyanazt a PC-t - nem egy életbiztosítás. Ha szeretnéd törölni tartalmát, akkor azt a fenti menüben megteheted.
Tipp: Windows 11 alatt nemcsak a vágólapra másolt tartalmak, hanem emojik és speciális karakterek is beilleszthetők a kurzor aktuális helyére a Vágólap előzmények funkció bekapcsolását követően.
A vágólaphoz kapcsolódó további extra funkció, hogy - online fiók használata esetén - annak tartalmát eszközeid között is szinkronizálhatod. És ez nemcsak a számítógépekre vonatkozik, hanem a Your Phone Companion app telepítését követően androidos okostelefonokkal is működik.
Biztonsági mentés OneDrive-val
A OneDrive a Windows 10-ben és Windows 11-ben egyaránt bedrótozott alapfunkció, arra való, hogy a személyes felhőtárhelyed tartalmát szinkronizálja az eszközeid között, és azt online, böngészőből is elérhetővé tegye. Viszont emellett arra is használható, hogy az Asztalon, a Dokumentumok és a Képek mappában tárolt valamennyi fájlról biztonsági mentést készíts a felhőbe. A OneDrive Beállítások menüben kattints a Biztonsági mentés fülre, majd a Biztonsági mentés kezelése gombra. Itt találod az Asztal, Képek és Dokumentumok mappát, amelyek automatikus biztonsági mentését a kijelölés után kérheted.
OneDrive széf
Kevesen tudják, hogy a OneDrive egy Személyes tár nevű, biztonságos mappát is tartalmaz; ez a mappa - beállítást követően - csak kétlépcsős azonosítással nyitható, ha pedig nem használod, akkor 20 perc elteltével a széf bezár, és az azonosítást ismét el kell végezni. A Személyes tárban lévő fájlokat a kliens automatikusan titkosítja, a biztonságot szem előtt tartva pedig nem is tudod megosztani azokat. A Személyes tár funkciót a OneDrive mappa megnyitását követően az automatikusan generált, gyökérmappában található link segítségével aktiválhatod.
Profi képernyőmentési opciók
Az öreg rókák alighanem a Print Screen gombbal készítik a képernyőmentéseket, amiket aztán a Paintbe másolnak be, és azzal is mentenek el. Pedig régóta velünk van a képmetsző, amely sokkal egyszerűbb módját kínálja a fenti procedúrának. De még ennél is van jobb alternatíva.
Ha teljes képernyőmentést szeretnél készíteni, akkor a [Win+Print Screen] billentyűkombinációval rögtön elkészül a fájl, amelyet a Dokumentumok/ Képek/Képernyőmentések mappában találsz meg. Ha ennél kifinomultabb módszerre lenne szükséged, akkor pedig a [Shift+Win+S] billentyűkombinációval hívhatod elő a fejlett képernyőmentés funkciót, amivel a teljes képernyőmentés mellett ablakmentés, négyzet alakú vagy akár szabálytalan formájú kivágás is készíthető. A képernyőmentés ráadásul a Metszet & Vázlat alkalmazással fel is turbózható, ha feliratot vagy jelölést, kiemelést szeretnél elhelyezni rajta.
Androidos telefon és a Windows összekötése
A Microsoft számára nagyon fontos az Android-kompatibilitás, így rengeteg olyan funkciót hozott már el az androidos világba, amivel a telefonos rendszer és a számítógép közötti munkát könnyíti meg. A Csatolt telefon funkció segítségével (amely a mobil oldaláról a Your Phone Companion app telepítését igényli) például az azonos Wi-Fi-hálózatra csatlakozó mobil értesítéseit a Windows is képes megjeleníteni - sőt, még arra is van lehetőség, hogy az üzenetekre válaszolj. Emellett szintén hasznos extra a képek letöltésének lehetősége; csak azért, mert egy frissen lőtt fotót szeretnél a gépre átmásolni, még nem kell a kábellel vacakolni.
Fényképek importálása iPhone-ról
Az iPhone tárhelye természetesen megnyitható, ha a telefont a PC-hez csatlakoztatjuk, azonban a felvételeket nem egyetlen mappában, hanem - látszólag - összevissza tárolja. A friss képek importálása éppen ezért nem a legegyszerűbb feladat. De csak azért, mert sokan nem tudják, hogy a beépített Fényképek alkalmazás Importálás funkciója kiválóan kezeli az almás mobilokat is. Nyisd meg az appot, majd válaszd ki az Importálás/Csatlakoztatott eszközről lehetőséget.
Sandbox és Linux
Amennyiben a hardver támogatja, a Windows 10-ben és a Windows 11-ben is lehetőség van a Windows Sandbox, illetve a Windows Subsystem for Linux funkció bekapcsolására. Előbbi virtuális környezetben teszi lehetővé fájlok és alkalmazások kipróbálását anélkül, hogy a "fő" rendszer és az általa tárolt adatok veszélybe kerülnének, utóbbival pedig a Linux alkalmazások egyszerű futtatását érheted el könnyen.
Ablakok profi elrendezése
A Snap funkció segítségével a Windows 10 és a Windows 11 is lehetőséget ad arra, hogy a megnyitott alkalmazások ablakait egymás mellett helyezd el. Windows 10 esetén a [Win + ←/→] gombokkal van erre lehetőség a leggyorsabban. Azt már kevesebben tudják, hogy működik az is, ha az egérrel a kijelző bal vagy jobb szélére húzod az alkalmazást. Ebben az esetben a program a képernyő bal vagy jobb felét foglalja majd el, ha pedig valamelyik sarokba húzol egy appot, akkor a képernyő negyedét. Ezek a trükkök a Windows 11-nél is működnek, azonban az új rendszer komplexebb elrendezéseket is támogat, ezeket az állapotsávban a méretválasztó gomb fölé húzva az egeret éred el. Kivéve, ha egy szoftver speciális állapotsávot használ (például Thunderbird). Ezeknél a programoknál a [Win+Z] billentyűkombinációt használhatod az ablak elrendezéséhez.
Fókuszsegéd
A Windows 10 és 11 hasznos funkciója, hogy az értesítéseket oldalt, külön helyen mutatja meg - ha azonban túl sok van belőlük, akkor az már zavaró, és akár a munka rovására mehet. De egy beérkező üzenet játék közben is problémát okozhat. Használd a Fókuszsegédet, ha szeretnéd az üzenetek számát korlátozni vagy az üzeneteket átmenetileg letiltani. A funkciót akár időzítővel is használhatod, de a képernyő tükrözéséhez, illetve teljes képernyős használathoz, aktív játékmódhoz is kötheted.
Xbox Game Bar
A Windows 10-ben és Windows 11-ben is van egy olyan funkció, ami a játékosok dolgát hivatott megkönnyíteni. Ez a panel a [Win+G] billentyűkombinációval nyitható meg, alapvető feladata pedig az, hogy egyszerűbbé tegye a képernyőmentések és a videók készítését, valamint egy helyre terelje az összes olyan beállítást, amely a játékokhoz fontos lehet. Kezelheted például itt a játékokhoz kapcsolódó fiókokat, de beállíthatod az alkalmazások hangerejét is egyenként, vagy megnézheted játék közben az erőforrások kihasználtságát.
Offline fiók használata
A Windows 10 a 2020-as második nagy frissítés óta, a Windows 11 pedig a kezdetektől nem ajánlja már fel a telepítésnél, hogy helyi fiókot hozz létre. Ennek természetesen megvan a maga oka: nagyon sok olyan funkció van a rendszerben, amelynél az online kapcsolat extra védelmet garantál. A Windows 11 például alapértelmezés szerint titkosítja a rendszermeghajtót is, az ehhez használt kulcsról pedig a biztonsági másolatot online tárolja - erre szükség lehet például egy rendszerfrissítést követően. Ha ennek ellenére mégis helyi fiókot szeretnél használni, akkor azt a következőképpen teheted meg: telepítsd a Windowst online fiókkal, majd ezt követően a Beállítások/Fiókok/Az ön adatai menüpontban kérd a Bejelentkezés helyi fiókkal lehetőséget.
Tipp: A Beállítások/Fiókok/Bejelentkezési lehetőségek menüben állíts be jelszót vagy kódot a bejelentkezéshez.
Mértékegységek átváltása
A beépített Számológép alapesetben csak az alapműveletekre képes, de pillanatok alatt átkapcsolható bővített módba is. Azt már kevesen tudják, hogy lehetőség van mértékegységek átváltására; a Windows 10, illetve a Windows 11 kalkulátorában ez a funkció a hamburgermenüből a mértékegység típusának kiválasztásával aktiválható. De visszatérve az alapműveletekre, ha ugyanazt kell sorozatban elvégezni (mondjuk számokat megszorozni 12,8-cal), akkor azt a következőképpen végezhetjük el a leggyorsabban: gépeljük be, hogy 1×12,8, majd nyomjunk Entert. Ha megvagyunk, innentől kezdve csak a szorzandó számot kell beírni, majd az Entert leütni.
Programok gyorsindítása
A Tálcára kitűzött programokat billentyűparancsokkal is elindíthatod, mégpedig úgy, hogy a Windows-gombot és valamelyik számgombot egyszerre nyomod le. A [Win+1] kombináció a kitűzött szoftverek közül balról az elsőt indítja el, a következőt a [Win+2]-vel indíthatod és így tovább.
Hangerő beállítása alkalmazásonként
A Windows 10-ben és 11-ben lehetőséged van arra is, hogy a hangerőt alkalmazásonként változtasd: a Rendszer/Hang/Hangkeverő menüben görgess le az alkalmazásokig, és módosítsd egyenként. Alternatívaként az Xbox Game konzol segítségével (Win+G) is működik ez a funkció, az ehhez szükséges modul (alapesetben) a bal oldalon található.
Mappák kitűzése a Start menüben
A Windows 10-ben minden további nélkül kitűzhetsz egy-egy mappát a Start menübe. A Windows 11-ből ez a funkció kezdetben hiányzott, de most már itt is működik (jobb klikk a mappán, majd "Kitűzés a Start menübe"). Emellett viszont van lehetőséged arra is, hogy a fontos rendszermappákat (Személyes mappa, Dokumentumok) és néhány lényeges funkciót (Fájlkezelő, Hálózat) kulturált formában, egyszerűen érd el a Start menüből: az alsó sávban, a bekapcsológomb mellé helyezheted ki ezeket a mappákat, funkciókat, ikonos formában. Nyomd meg a [Windows+I] billentyűkombinációt, majd válaszd a Személyre szabás/Start/Mappák opciót; a mappákat, funkciókat egyesével kapcsolhatod ki-be.
Windows 11 billentyűkombinációk
A Windows 11 új funkciói mellé sok esetben új billentyűparancsok is járnak. Összeszedtük a legfontosabb újdonságokat - az itt szereplő utasítások Windows 10 alatt értelemszerűen nem vagy nem így működnek. Természetesen nem kell minden parancsot kívülről megtanulni, de tény, hogy ha ezeket az apró trükköket ismered, akkor általánosságban véve is sokkal gyorsabban dolgozhatsz a rendszerrel. A Windows 11-ben visszatértek a minialkalmazások, az általad használt modulokat a [Win+W] kombinációval tudod bármelyik pillanatban megnézni.
A [Win+A] paranccsal a bővített gyorsbeállítások panel ugrik fel. Megváltozott a [Win+N] működése, amely most már nem a kamerát és a mikrofont kapcsolja ki-be, hanem az értesítéseket mutatja meg.
A Snap funkciót nemcsak az állapotsávban lévő gomb, hanem a [Win+Z] billentyűparanccsal is elérheted - ez gyorsabb és minden alkalmazás esetén garantáltan működő megoldás. A Teams szerves része lett az új rendszernek, ezért hozzá is tartozik egy gyorsgomb: a [Win+C] billentyűkombinációval a programban lévő beszélgetések közül tudsz választani közvetlenül a Tálcáról.
Index funkció testreszabása vagy kiváltása
A Windows számos szolgáltatása közül az Index funkció az egyik olyan, amely az erőforrásokat eléggé le tudja kötni. Noha a legtöbb embernek nincs is rá szüksége, ez nem egy olyan modul, amit ki lehet kapcsolni - vagy legalábbis nem ajánlott. Mégpedig azért nem, mert nemcsak a Windows támaszkodik rá, hanem a Microsoft más programjai is. Ha például a levelezéshez az Outlookot használod, akkor a levelekben csak akkor fogsz tudni keresni, ha az Index funkció be van kapcsolva. Ha kikapcsolni nem is lehet, arra legalább utasíthatod a motort, hogy a számítógép összes fájlját azért ne nézze át; érje be az Asztal és a többi kitüntetett mappa tartalmával. Ezt a Beállítások/Keresés menüben változtathatod meg.
Ha viszont elsősorban fájlokat szeretnél keresni, akkor egy külső programmal, az Everythinggel jobban jársz: nemcsak gyorsabb, hanem áttekinthetőbb eredményeket is ad ez az alkalmazás.
Androidos alkalmazások natív futtatása
A Windows 11 egyik legérdekesebb új funkciója az, hogy képes az androidos alkalmazások futtatásra is - de a legtöbbek számára egyelőre csak elméletben. Amikor a Microsoft tavaly júniusban bejelentette, hogy hamarosan érkezik a Windows 11, ez volt az egyik legjobban várt funkció benne. Aztán amikor tavaly októberben megjelent az OS, az androidos appok támogatása nemes egyszerűséggel kimaradt belőle. A Microsoft azt ígérte, hogy egy későbbi frissítéssel engedélyezni fogja majd a rendszerben ezt a funkciót; októberben pedig az Insiderek számára elérhetővé is vált. Azóta viszont nincs érdemi előrelépés, így az Android-alkalmazások és a Windows házasítása továbbra is beváltatlan ígéret maradt, és továbbra sem tudni, hogy mikor lesz elérhető a nagyközönség számára. Érdekesség egyébként, hogy ezt a funkciót a Microsoft már korábban is szerette volna bevezetni: a Windows 10-hez is gőzerővel fejlesztette Project Astoria néven. Aztán a fejlesztés szépen csendben leállt - és sosem derült ki pontosan, hogy miért.
Hat titkos Windows-funkció a kényelmesebb hétköznapokért
Vágólap előzményei
A Windows 11-ben a vágólap már nemcsak az előzmények beillesztésére, hanem speciális karakterek, illetve emojik hozzáadásához is egyszerűen használható. Arra viszont figyelj, hogy az esetleg a vágólapra helyezett jelszavak is bekerülnek az előzmények közé.
OneDrive Személyes tár
A Személyes tárba másolt fájlokat titkosítás védi, és nem megosztani sem lehet őket. A Microsoft azonban a szolgáltatást ingyenesen használók számára legfeljebb három fájl feltöltését engedi - ez a limit viszont tömörítéssel egyszerűen megkerülhető.
A Start- és a jobb egérgomb
A Windows 10-ben és 11-ben sem csak a bal oldali egérgombbal lehet megnyomni a Start-gombot, hanem a jobb oldalival is. Ebben az esetben egy jóval egyszerűbb menü ugrik fel, amely azonban így is nagyon hasznos, hiszen sok rendszerfunkcióhoz ad gyors elérést.
Rendezett munkafelület
A Windows 10-ben és 11-ben is van lehetőség az ablakokat rendezett formában egymás mellett elhelyezni. Haladva a korral, a 21:9-es és 32:9-es képarányú monitorokat is szem előtt tartva, a Windows 11-ben sokkal többféle rácsszerkezet választható ehhez.
Offline fiók
Az igazság az, hogy semmi sem szól a helyi fiókok használata mellett, de még mindig van, aki ragaszkodik ahhoz, hogy a rendszert ne kösse össze a Microsofttal. Helyi fiók létrehozására még mindig van lehetőség, de már nem a telepítés során, hanem csak azt követően.
Fontos mappák a Start menüben
A Windows 11 Start menüjének új, alsó sávjába került a kikapcsológomb és a felhasználói profil, ezt leszámítva azonban ez a sáv teljesen üres. Érdemes a beállításokat úgy módosítani, hogy ezen a helyen a rendszerben lévő kitüntetett mappák ikonjai is megjelenjenek.
Ha szeretnél további hasznos cikkeket olvasni, akkor érdemes megvenned a 2022/02-es PC World magazint, és ha így teszel, értékes szoftvereket és PC-s játékot is kapsz hozzá ajándékba.