Kulcskérdéssé vált az utóbbi időben a személyes adatok védelme - legalábbis az Európai Unióban. Az olyan nagyvállalatok, mint például a Microsoft vagy a Facebook a figyelem középpontjába kerültek. Nem véletlen, hiszen ezen cégek termékei, szolgáltatásai rendszerint temérdek mennyiségű személyes adathoz férnek hozzá, amelyeket kezelni, tárolni is kell valahogy. Nem mindegy, hogy mit, mikor, miért, mennyi ideig tart meg egy-egy szoftver vagy szolgáltatás, ahogy az sem, hogy az adatokat az őket kezelő vállalat mire használja. Ebben a cikkben a Microsoft operációs rendszerét, a Windowst járjuk körül, annak is a 11-es verzióját, amely abból a szempontból is a legfejlettebb Windowsnak számít, hogy a személyes adatok kezelésével kapcsolatban a legtöbb beállítást tartalmazza. Noha az teljesen utópisztikus gondolatnak tűnik, hogy tökéletes kontrollt szerezzünk az adataink felett (az EU célja elviekben ennek biztosítása), azért a Windows 11-ben rejlő lehetőségek tényleg jónak mondhatók.
Az adatvédelmi beállítások többsége elérhető egy központi helyen, mégpedig a Beállítások | Adatvédelem és biztonság útvonalon. Azonban tudni kell, hogy itt nemcsak a személyes adatok védelmével és kezelésével közvetlenül összefüggő opciókat találsz meg, hanem olyan általános beállításokat, amelyek például a vírusirtóhoz tartoznak. És igaz az is, hogy vannak olyan kapcsolók és szoftverek, amiket nem erről a felületről tudsz konfigurálni.
Használj helyi fiókot a Microsoft-fiók helyett
A Microsoft-fiókot a Windows többek között arra használja, hogy biztonsági mentést készítsen a beállításaidról, valamint hogy a számítógépeid között szinkronizálja a beállításokat. A Windows 10-et még hivatalosan is lehetett offline fiókkal telepíteni, a Windows 11 viszont már online fiókot kér; enélkül a telepítő nem enged tovább. Ez legalábbis a hivatalos verzió, persze megkerülhető a dolog, ha nem félsz parancssorban kutakodni a telepítés során. De mi a helyzet akkor ha már telepítetted a Windowst, és hozzá is kötötted a Microsoft-fiókodhoz? Nos, ebben az esetben is megoldható a fiók leválasztása! Nyisd meg a Beállításokat, és lépj be a Fiókok | Az Ön adatai menübe, majd a Microsoft-fiók mellett válaszd a Bejelentkezés helyi fiókkal opciót. Felhasználói nevet és jelszót kell beállítani; ha megvagy, akkor pedig újra kell indítani a gépet.
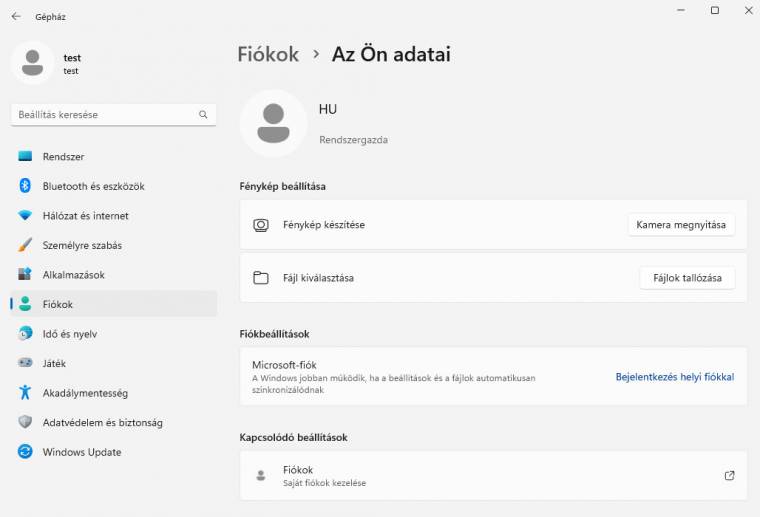
Személyre szabott hirdetések kikapcsolása
Az egész adatgyűjtési játék - nem túl meglepő módon - a pénzre megy ki. A Microsoft, és még sok más vállalat elképzelése az, hogy a célzott hirdetésekkel sokkal nagyobb bevétel érhető el, mintha a reklámokat csak véletlenszerűen puffogtatnák. Csakhogy sokan gondolják azt, hogy a Microsoftnak semmi köze ahhoz, hogy mit vesznek az interneten, mire kattintanak és így tovább. Egyébként a Microsoft rendszere alapesetben is a kevésbé tolakodóak közé tartozik, mert az adatokat - elméletben legalábbis - úgy gyűjti, hogy azok nem köthetők a felhasználóhoz. Egy, a géphez rendelt egyedi azonosító (ID) segítségével készül a profil, az Edge-ben végzett tevékenység és az általános géphasználati jellemzők (például, hogy milyen alkalmazásokat telepítettél) alapján.
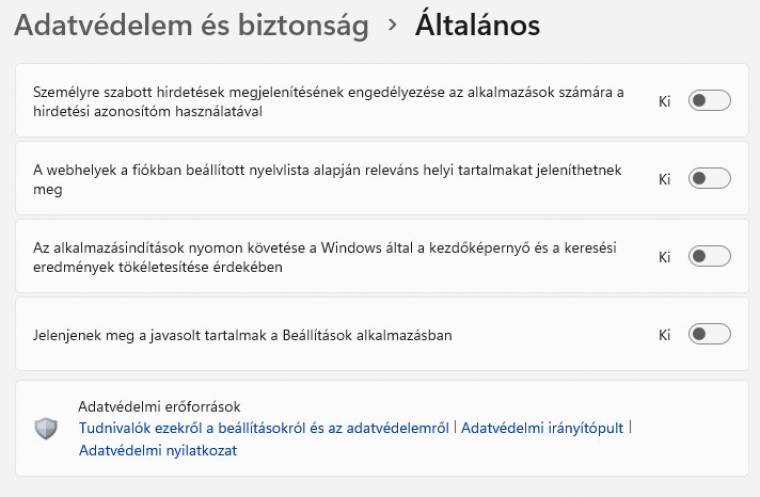
Az ID nincs hozzárendelve a Microsoft-fiókodhoz sem, és ha több gépet is használsz, akkor mindhez külön azonosító tartozik. Ezt az azonosítót a Beállítások | Adatvédelem és biztonság | Általános útvonalon tudod kikapcsolni - ezt követően a Windows 11 nem készít rólad hirdetési profilt. Persze ez nem azt jelenti, hogy kevesebb reklámot fogsz látni a Microsoft által ellenőrzött felületeken, hanem csak azt, hogy azok véletlenszerűen jelennek majd meg, nem lesznek "rád szabva". Ugyanitt látsz még pár kapcsolót, ha biztosra akarsz menni, akkor kapcsold ki valamennyit.
Diagnosztikai adatok kezelése
A Windows 11 a használat során diagnosztikai célú adatokat is gyűjt. Ezeket az adatokat a Microsoft - elvileg - arra használja fel, hogy a rendszert folyamatosan fejlessze, jobbá tegye, valamint arra is, hogy tippeket adjon számodra, hogyan tudod a legtöbbet kihozni a rendszerből. A diagnosztikai célú adatgyűjtéssel az a gond, hogy sosem lehet tudni pontosan, milyen információkról van szó. Abból azonban, hogy a Microsoft személyre szabott tippeket is ad, következik, hogy a rendszer és az alkalmazások használatával kapcsolatos adatokat a Windows biztosan figyeli.
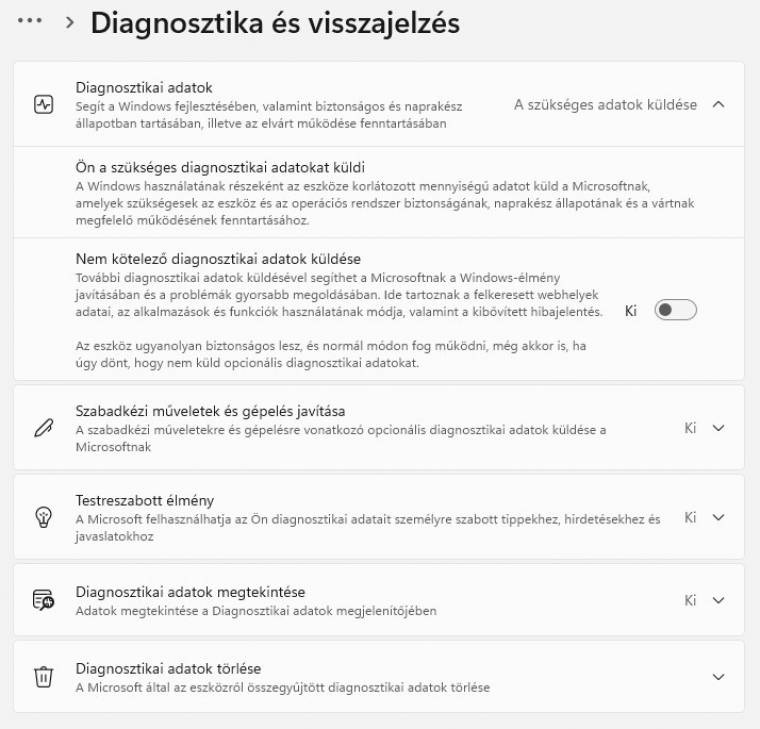
Nyisd meg a Beállítások | Adatvédelem és biztonság | Diagnosztikai visszajelzés menüt. Itt több kapcsolót is fogsz látni. Azt már most az elején elmondjuk, hogy a diagnosztikai adatok gyűjtését teljesen nem tudod kikapcsolni, mert vannak kötelező elemek - például a rendszer állapotát a Windows mindig "hazaküldi": ez például ahhoz szükséges, hogy a rendszerfrissítések megérkezzenek. A harmadik sortól kezdve azonban minden kikapcsolható, sőt az első blokk utolsó két sorában még arra is van lehetőséged, hogy a korábban gyűjtött adatokat megnézd (legalábbis olyan formában, ami egy programozónak talán mond is valamit) és/vagy töröld a rendszerből. Utóbbi persze csak ideiglenes, hiszen a törlést követően az adatgyűjtés újrakezdődik.
Tartózkodási hely követésének kikapcsolása
A Windows - alapesetben - tudja, hogy éppen merre jársz. Ha sokat utazol, ez hasznos is lehet, hiszen az időjárás adatok vagy éppen a keresési eredmények rangsorolása a tartózkodási hely figyelembevételével történik, éppen úgy, mint ahogyan az Androidot vagy iOS-t használó telefonok esetében. Egy asztali gépnél azonban semmi szükség a helyadatokra - és persze az is elképzelhető, hogy nem szeretnéd azt sem, ha a Microsoft követne a notebookod aktuális pozíciója alapján. Beállítások | Adatvédelem és biztonság | Tartózkodási hely; itt tudod a hely alapú szolgáltatásokat kikapcsolni. A teljes kikapcsolás helyett választhatod azt is, hogy alkalmazásonként lebontva adod meg az engedélyt. Ez azonban nem a legtökéletesebb módszer, mert egyesével csak a Microsoft Áruházból letöltött szoftvereknél lehet a kapcsolót tologatni - a többi (asztali) szoftverhez egyetlen beállítás tartozik. Tehát vagy mindnek lesz hozzáférése a tartózkodási helyedhez, vagy egynek sem.
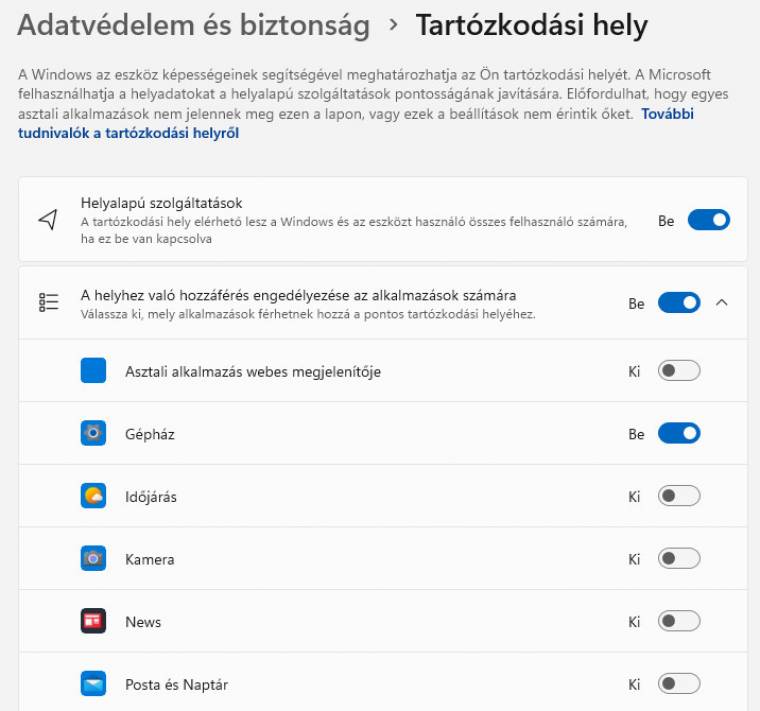
A normál működést a helyalapú szolgáltatások ki- vagy bekapcsolása nem befolyásolja, viszont vannak olyan Windows szolgáltatások, amik kikapcsolt Helyalapú szolgáltatásokkal nem működnek. Ilyen például az Eszköz nyomon követése, amit abban az esetben használhatsz, ha a notebookot elveszítetted. Éppen ezért a teljes kikapcsolás helyett jobb ötletnek tűnik, ha inkább alkalmazásonként korlátozod az elérést.
Tevékenységelőzmények kikapcsolása
A Windows alapértelmezés szerint figyeli és tárolja, hogy milyen weboldalakat látogatsz meg, milyen alkalmazásokat, milyen Microsoft szolgáltatásokat használsz. Ha szeretnéd ezt a funkciót kikapcsolni, akkor azt a Beállítások | Adatvédelem és biztonság | Tevékenységelőzmények útvonalon tudod megtenni. Egyébként a Tevékenységelőzmények a Windows 10-ben jelent meg, az Idővonal funkció miatt volt rá szükség. Érdekesség, hogy a Windows 11-ben nincs idővonal, az adatgyűjtést mégis folytatja a rendszer.
Alkalmazásengedélyek a Windowsban is
Mobilon régóta megszokott dolog, hogy az alkalmazások a telepítést követően engedélyt kérnek ahhoz, hogy használhassák az egyes erőforrásokat. Ehhez hasonló opció a Windows 11-ben is van; éppen úgy, ahogyan a Tartózkodási hely esetében, úgy a kamera, a mikrofon, az értesítések, a fiókadatok stb. esetében is van lehetőség arra, hogy a hozzáférést alkalmazásonként állítsd be. Ha mást nem is, a kamerát és a mikrofont mindenképpen érdemes kontroll alatt tartani, nehogy egyes szoftverek a háttérben kémkedjenek! Sajnos ugyanazzal a csapdával itt is számolnod kell, mint a Tartózkodási hely esetében; az asztali környezetben (vagyis nem a Microsoft Áruházból) telepített szoftvereket csak egységesen tudod tiltani, ha szeretnéd.
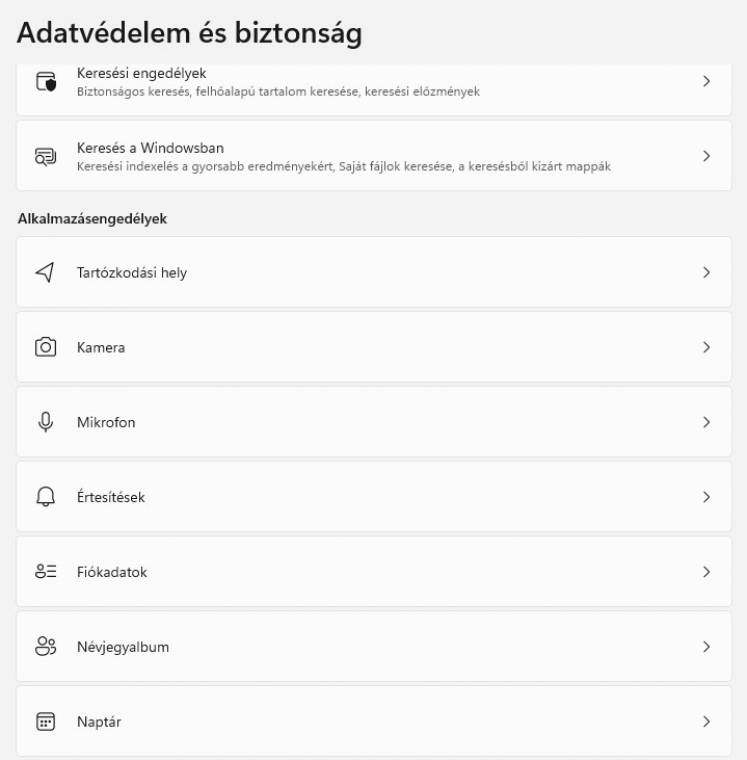
Eszközök közötti adatmegosztás kikapcsolása
A Windows 11 képes arra, hogy ha egyszerre több gépen is be vagy jelentkezve, és vannak közös alkalmazások, akkor azok adatait szinkronizálja. Az ötlet nem rossz, hiszen így ott folytathatod a munkát az egyik gépen, ahol a másikon abbahagytad. Viszont az adatok szinkronizálás közben keresztülmennek a Microsoft szerverein is. Ezt a funkciót, ha szeretnéd, kikapcsolhatod a Beállítások | Alkalmazások | Speciális alkalmazásbeállítások menüben, a Megosztás az eszközök között opcióra kattintva.
Beszédfelismerés kikapcsolása
A Windows 11-be integrált beszédfelismerés funkció és az alkalmazásboltból letölthető szoftverek a Microsoft online szolgáltatását használják; vagyis a hangot nem a te számítógéped, hanem a Windows szerverei dolgozzák fel. Ha nem tervezed, hogy ilyen appokat telepítesz, nyugodtan kapcsold ki az online beszédfelismerést a Beállítások | Adatvédelem és biztonság | Beszédfelismerés menüben.
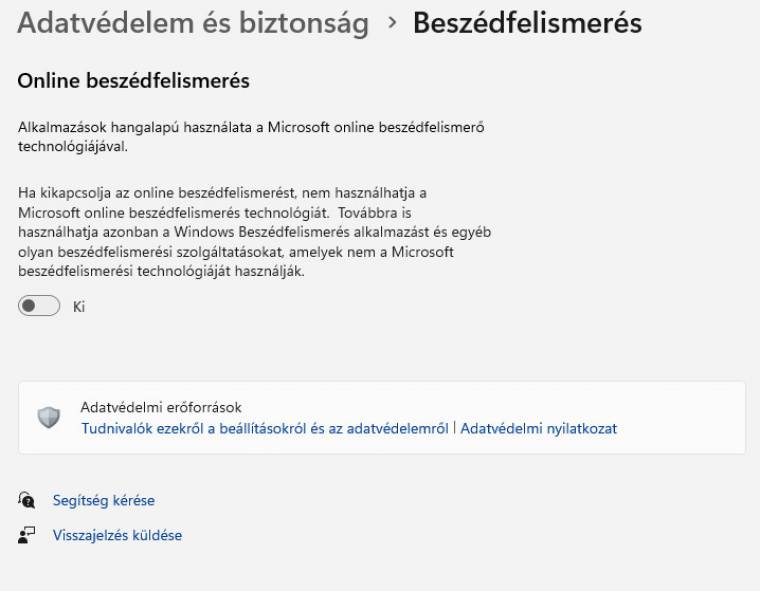
OneDrive kikapcsolása
A Windows 11 szerves részét képezi a Microsoft felhőalapú tárhely-szolgáltatása. Ha használod, akkor evidens, hogy a Microsoft szerverein tárolsz fontos adatokat. amelyekhez egy csomó hasznos és kevésbé hasznos szolgáltatás is tartozik. A feltöltött fotókat például a rendszer időről időre feldobja neked - ez történt 3 éve címmel. Az extra funkciókat a Tálcára betelepülő ikonon keresztül, a Beállításokban egyesével is kikapcsolhatod, de arra is van lehetőség, hogy a OneDrive-ot úgy, ahogy van, mellőzd. Elegendő, ha kijelentkezel a szolgáltatásból, de ha teljesen meg szeretnél szabadulni az apptól, akkor el is távolíthatod azt a PC-ről.
Tipp: ShutUp10++. Az O&O eredetileg Windows 10-hez készítette el ezt az eszközt, de a program természetesen frissült a Windows 11-es beállításokkal is. A ShutUp10++ egy olyan applikáció, amely minden, a Windowsban megtalálható, és az személyes adatok kezelésével, valamint az adatbiztonsággal összefüggésbe hozható opciót egy helyen gyűjt össze. A beállításokat természetesen egyesével is módosíthatod vele, de arra is van lehetőség, hogy az ajánlott vagy részben ajánlott konfigurációt alkalmazd.
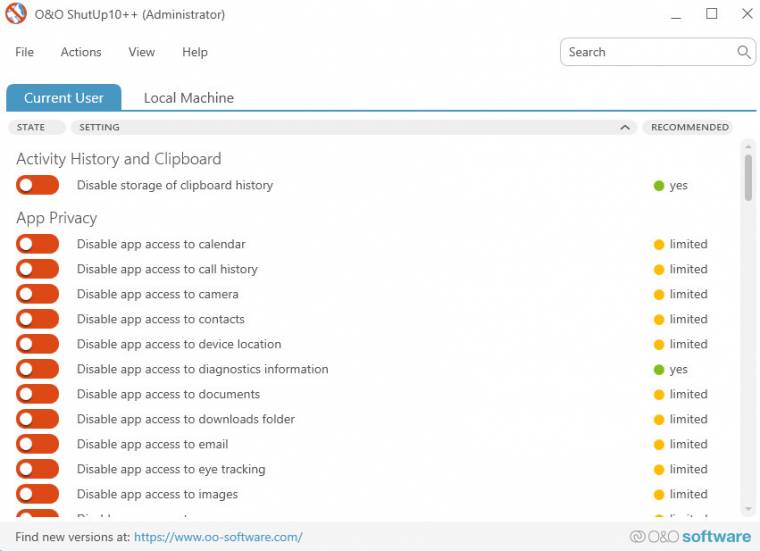
Noha az O&O alapvetően fizetős alkalmazásokat készít, a ShutUp10++ teljesen ingyenes, ráadásul telepíteni sem kell, hiszen hordozható verzióban készült el. Egyetlen hátránya talán az, hogy magyarul nem tud.
Tipp 2: Adatvédelmi irányítópult. Ha már a Microsoft háza táján sepregetünk, nem érdemes megállni a Windowsnál. Már csak azért sem, mert a vállalat a Windows beállításoktól függetlenül is gyűjt adatokat, ha használod az online szolgáltatásait. Ezt pedig már akkor megteszi, ha online fiókkal jelentkeztél be a Windowsba, de természetesen az olyan szoftverek, mint például a Microsoft 365 vagy a Microsoft Áruház is, egyenes út a redmondi nagyító alá.
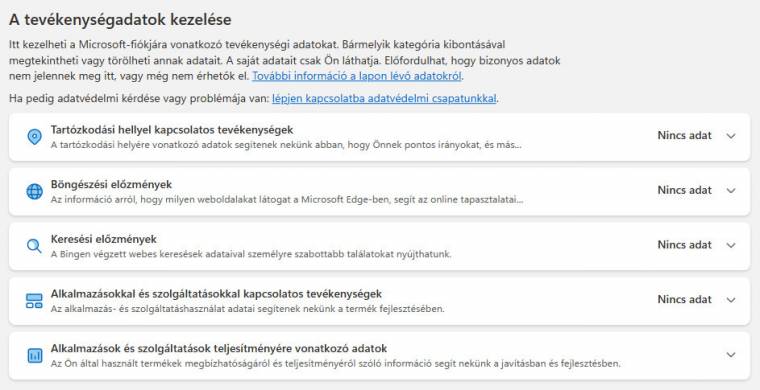
Érdemes tehát megnézni, és ha úgy gondolod, törölni a rólad tárolt adatokat. Jelentkezz be Microsoft fiókodba, majd nyisd meg a https://account.microsoft.com/account/privacy címet. Görgess lefelé; a Tevékenységadatok kezelése résznél megtalálod a rólad tárolt információkat csoportosítva; helyadatok, böngészési előzmények, keresési előzmények, alkalmazás és szolgáltatás előzmények, valamint teljesítményadatok alapján. A kategóriákat megnyitva letöltheted az adatokat, valamint a törlésüket is kérheted.

