Gyarlóság, Vista a neved!
Na jó, ez kicsit túlzás, de a legújabb Windows, amely minden korábbi változatnál nagyobb, sok olyan elemet tartalmaz, amely fölöslegesen terheli a rendszert. Szerencsére néhány mozdulattal megszabadulhatunk tőlük, és felpörgethetjük Vistánkat.
Cikkünkben 11 olyan szolgáltatást mutatunk be, amelyet szívfájdalom nélkül kiiktathatunk. Vannak köztük látványelemek, amelyek a grafikus processzorra rónak indokolatlan terhet, és olyan segédprogramok, amelyek akkor is foglalják a memóriát, amikor nem működnek. Kevés hasznuk van, arra viszont kiválóak, hogy lelassítsák a gépet.
Persze nem muszáj kikapcsolni az összeset – ez ízlés és gépkapacitás kérdése. Ha a PC-nk elég izmos, egy-két elemet megtarthatunk – lehet, hogy számunkra mégiscsak hasznosak, vagy úgy érezzük, hogy sivárabb lenne nélkülük az élet.
Viszont biztos, ami biztos, a kikapcsolgatás előtt mindenképpen hozzunk létre egy rendszer-visszaállítási pontot, így szükség esetén könnyedén visszatérhetünk a módosítások előtti állapothoz. Ennek beállításához kattintsunk a Start gombon, a Kellékek -> Rendszereszközök -> Rendszer-visszaállítás kiválasztása után kövessük a képernyőn megjelenő utasításokat.
Oldalsáv
Nagy árat kell fizetni PC-teljesítményben azért a csekély élvezetért, amit az analóg óra, a Microsoft-centrikus hírcsatorna és az Oldalsáv többi minialkalmazása nyújt. Ha kikapcsoljuk az Oldalsávot, nemcsak a működés gyorsul, de a rendszer is rövidebb idő alatt töltődik be.
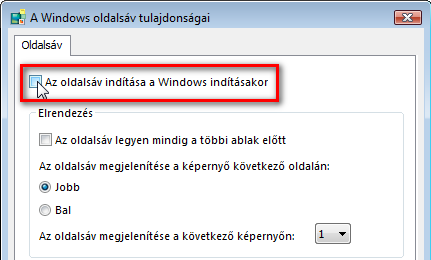
Itt tilthatjuk le az Oldalsáv betöltődését
Az eltávolításához egyszerűen kattintsunk rajta bárhol a jobb egérgombbal, és a helyi menüből válasszuk ki az Oldalsáv lezárása parancsot. Ha pedig a betöltését is el akarjuk kerülni, akkor klikkeljünk rá a jobb egérgombbal, válasszuk ki a Tulajdonságok parancsot, állítsuk kijelöletlenre az Oldalsáv indítása a Windows indításakor választónégyzetet, és kattintsunk az OK gombon.
Aero
A Microsoft a Vista új vizuális megoldásainak jó részét a mágikus Aero varázsszó mögé gyűjtötte össze. Az Aero látványosságai közé tartozik a miniatűr ablakminták megjelenítése, ha az egérmutatót a tálcagombok fölé visszük, vagy a 3D-s ablakváltó, amelyet + billentyűkombinációval tudunk megnyitni. Az Aerónak kevés a haszna, viszont egy csomó cicomával látja el a Vista felületét, és sokaknak tetszik. Az igazi gond nem is a szépségével van, hanem azzal, hogy túlterhelt, vagy gyengébb PC-ken több kárt okoz, mint hasznot.
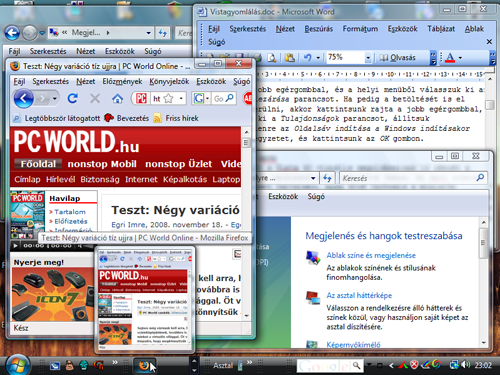
Az Aero átlátszó ablakai, miniatűr ablakmintái és sok egyéb
látványeleme kétségtelenül szép, de fölösleges.
Ha kikapcsoljuk, javul a teljesítmény
Kikapcsolásához a jobb egérgombbal kattintsunk az Asztalon, válasszuk ki a Testreszabás -> Ablak színe és megjelenése lehetőséget, és megjelenő lap alján kattintsunk a Klasszikus megjelenés tulajdonságai soron (ha ez nem látható, akkor az Aero már ki van kapcsolva). Itt a Színséma listában válasszuk ki a Windows Vista egyszerű lehetőségét, és klikkeljünk az OK gombon.
További felületszépítő megoldások
Nem minden kikapcsolható felületi elem kapcsolódik az Aeróhoz. Az összes lehetőség megjelenítéséhez kattintsunk a Start gombon, majd a jobb egérgombbal a Számítógép elemen, és válasszuk ki a Tulajdonságok parancsot. Válasszuk a Speciális rendszerbeállítások hivatkozást, menjünk a Speciális lapra, és kattintsunk a Teljesítmény rész Beállítások gombján.
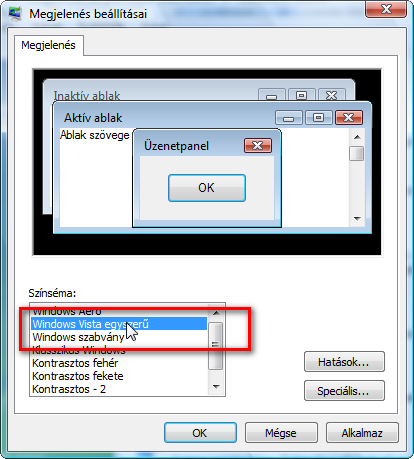
Kis visszalépés a Vistának, nagy előrelépés nekünk,
ha egyszerű megjelenést állítunk be
A megjelenő panel elénk tárja a kiiktatható megoldások listáját. Ha bejelöljük a Legjobb teljesítmény választógombot, akkor a rendszer az összes elemet kikapcsolja. De nem muszáj ilyen radikális megoldáshoz folyamodni, egyenként is kikapcsolhatjuk a fölösleges elemeket – ilyen például az Eszközleírások ki- és beúsztatása, vagy a Menük ki- és beúsztatása lehetőség.
Távsegítség
A Vista Business és Ultimate változatában megtalálható szolgáltatással egyik PC-ről vezérelhetjük a másikat. Ez tényleg hasznos, ha mondjuk igazításokat szeretnénk végezni rokonaink vagy barátaink távoli gépén, vagy ők a miénkén.
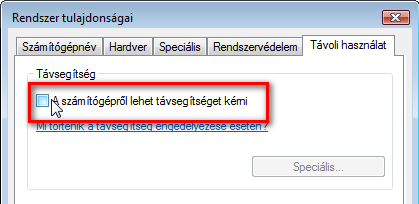
A Távsegítség szolgáltatásra a legtöbbünknek nincs
szüksége, és csak az erőforrásokat fogyasztja
De ha nem készülünk ilyesmire, érdemes kikapcsolni, mert erőforrásokat takaríthatunk meg vele. Kattintsunk a Start gombon, majd a jobb egérgombbal a Számítógép elemen, és válasszuk ki a Tulajdonságok parancsot. Válasszuk a Távoli beállítások hivatkozást, és állítsuk jelöletlenre A számítógéptől lehet távsegítséget kérni választónégyzetet.
Internetes nyomtatási ügyfél
Szeretnénk valaha is az interneten keresztül dokumentumot nyomtatni? Ha nem, nyugodtan iktassuk ki a Vista erre szolgáló programkomponensét.
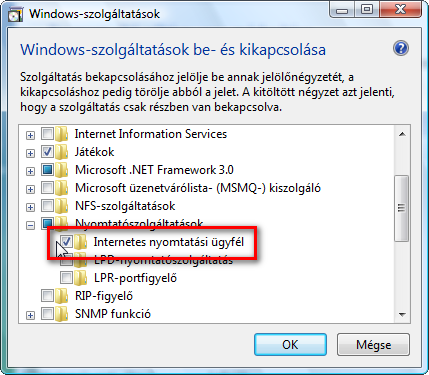
Az Internetes nyomtatási ügyfél szintén olyan funkció,
amelyet nyugodtan kiiktathatunk
A Vezérlőpulton nyissuk meg a Programok és szolgáltatások panelt, és kattintsunk a Windows-szolgáltások be- és kikapcsolása hivatkozáson. Ekkor megjelenik egy Windows-szolgáltatások fejlécet viselő párbeszédpanel: ebben nyissuk ki a Nyomtatószolgáltatások elemet, és állítsuk kijelöletlenre az Internetes nyomtatási ügyfél választónégyzetet. Miután az OK gombra klikkelünk, a Vista a rendszer újraindítását kéri. Ezt még nem érdemes engedélyezni, előbb hajtsuk végre a következő néhány gyomlálást, amelyek ugyancsak az újraindítás után lépnek életbe.
Windows Tárgyaló
A Vista beépített csoportmunka-eszközére, amellyel fájlokat tudunk megosztani munkatársainkkal a helyi hálózaton keresztül, az otthoni felhasználónak semmi szüksége. A kikapcsolása a Windows-szolgáltatások panelen történik, amelyet az előző pontban leírt technikával tudunk megnyitni. Itt egyszerűen állítsunk kijelöletlenre a Windows Tárgyaló választónégyzetet. Ez a módosítás is csak újraindítás után lép életbe.
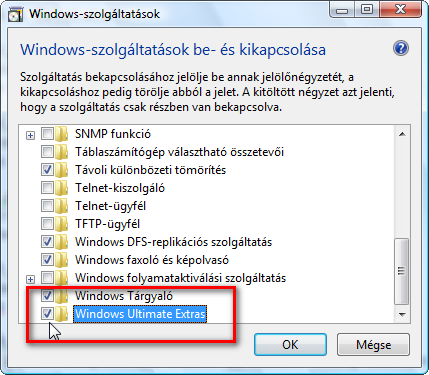
A Windows-szolgáltatások panelján egymás alatt további
két könnyen nélkülözhető programot is találunk
Windows Ultimate extrák
Ezek azok a kiegészítők, amiket csak az Ultimate változat tulajdonosai élvezhetnek – így kizárólag ők részesülnek abban az élvezetben, hogy kikapcsolhatják őket. Olyan „izgalmas” letöltések találhatók itt, mint egy pókerjáték, néhány hangséma, vagy egy Windows DreamScene nevű alkalmazás, amely lehetővé teszi, hogy videók lejátszásával tegyünk mozgalmasabbá a tapétát, és pocsékoljunk el rengeteg értékes erőforrást. Itt tölthetők le a más nyelvű kezelőfelületek – nyelvi csomagok – is a Vistához. De ezek letöltése után miért fogja a gépet továbbra is az Ultimate Extrák keresője?
Szerencsére a Windows Ultimate extrái is egy kattintással kikapcsolhatók a Windows-szolgáltatások panelen.
Táblaszámítógép választható összetevői
Ha nincs tablet PC-nk, ezektől a szolgáltatásoktól is könnyű szívvel megszabadulhatunk. Ehhez a korábban leírt módon nyissuk meg a Windows-szolgáltatások panelt, és állítsuk kijelöletlenre a Táblaszámítógép választható összetevői elemet.
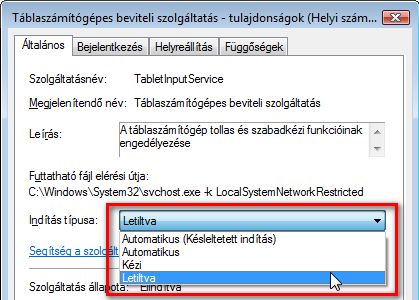
Szükségünk van táblaszámítógépes szolgáltatásokra?
Ha nem, kapcsoljuk ki!
De még nincs vége a munkának: a Vezérlőpultban nyissuk meg a Felügyeleti eszközök modult, a jobb oldali ablakosztásban keressük meg a Szolgáltatások párbeszédpanelt, és kattintsunk rajta duplán (vagy egyszerűen csak klikkeljünk a Start gombon, írjuk be, hogy services, majd üssük le az billentyűt), és a megnyíló panelen keressük meg a Táblaszámítógépes beviteli szolgáltatás elemet. Kétszer kattintsunk rajta, majd az Indítás típusa lenyíló listából válasszuk ki a Letiltva lehetőséget, ezután már csak le kell okéznunk a műveletet.
ReadyBoost
Ha nem használjuk ezt az agyonreklámozott Vista-szolgáltatást – amely elvileg azzal gyorsítja fel a rendszert, hogy flashmeghajtóra gyorstáraz –, a funkció még lassítja is a rendszert. A kikapcsolásához a Vezérlőpult Felügyeleti eszközök moduljából ismét csak nyissuk meg a Szolgáltatások párbeszédpanelt, keressük meg a Külső memóriaeszköz (ReadyBoost) sort, kattintsunk rajta duplán, és az Indítás típusa lenyíló listából válasszuk ki a Letiltva lehetőséget, végül klikkeljünk az OK gombon.
Keresésindexelés
Ha ezt a funkciót kiiktatjuk, lényegesen – nem másodpercekkel, hanem percekkel! – lassulnak a keresések, viszont gyorsul a rendszer működése. Tehát csak akkor kifizetődő leállítani, ha ritkán keresgélünk a fájlokban, vagy ha erre a célra másik programot, mondjuk Copernic Desktopot vagy Google Desktopot használunk (ez esetben két indexelés fut a rendszeren, ami azért már tényleg túlzás volna).
Ha a fentiek mérlegelése után úgy döntöttünk, hogy kiiktatjuk a keresés indexelését, akkor ezt a Szolgáltatások lapon tudjuk megtenni, amelyet a Vezérlőpult Felügyeleti eszközök moduljából nyithatunk meg. Keressük meg a Windows Search sort, és kattintsunk rajta duplán, majd az Indítás típusa lenyíló listából válasszuk ki a Letiltva lehetőséget, végül okézzuk le a műveletet.
Kapcsolat nélküli fájlok
Amennyiben olyan fájlokkal dolgozunk, amelyeket egy szerver tárol valahol a hálózatban, a Vista Business és Ultimate változatának Kapcsolat nélküli fájlok szolgáltatása azzal könnyíti meg az életünket, hogy a távoli állományokat a merevlemezünkre másolja, és ügyel a szinkronizálásukra.
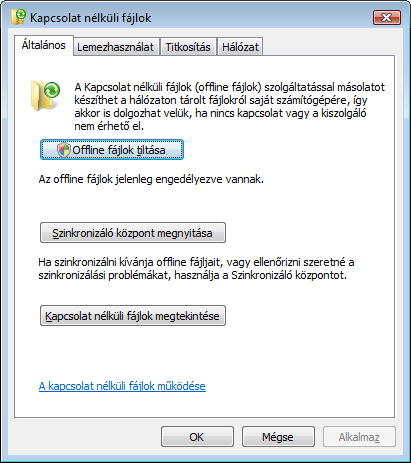
A Kapcsolat nélküli fájlok nevű szolgáltatás csak a Business
és Vista változatokban található meg, de a többség
számára ott is fölösleges
Erre a lehetőségre nincs mindenkinek szüksége, többek közt ezért sem vette fel a Microsoft a Home változatokba – de a Business és Ultimate verziókból is eltüntethetjük, ha fölösleges. Ehhez a Vezérlőpult Felügyeleti eszközök moduljából nyissuk meg a Szolgáltatások párbeszédpanelt, és kattintsunk duplán a Kapcsolat nélküli fájlok soron, az Indítás típusa lenyíló listából válasszuk ki a Letiltva lehetőséget, és az OK gombra kattintva zárjuk le a panelt.
Windows hibajelentési szolgáltatás
Valahányszor a Windows hibát észlel – akár a saját működésében, akár valamelyik program futásában –, felkínálja a lehetőséget, hogy jelenti az esetet a Microsoftnak. Ez elvileg segíti a cég fejlesztőit a rendszer tökéletesítésében, ám emellett számítógépünk erőforrásait is fecsérli. A funkció kikapcsolásához menjünk ismét a Szolgáltatások lapra, kattintsunk duplán a Windows hibajelentési szolgáltatás elemen, az Indítás típusa lenyíló listából válasszuk ki a Letiltva lehetőséget, végül nyomjuk meg az OK gombot.

